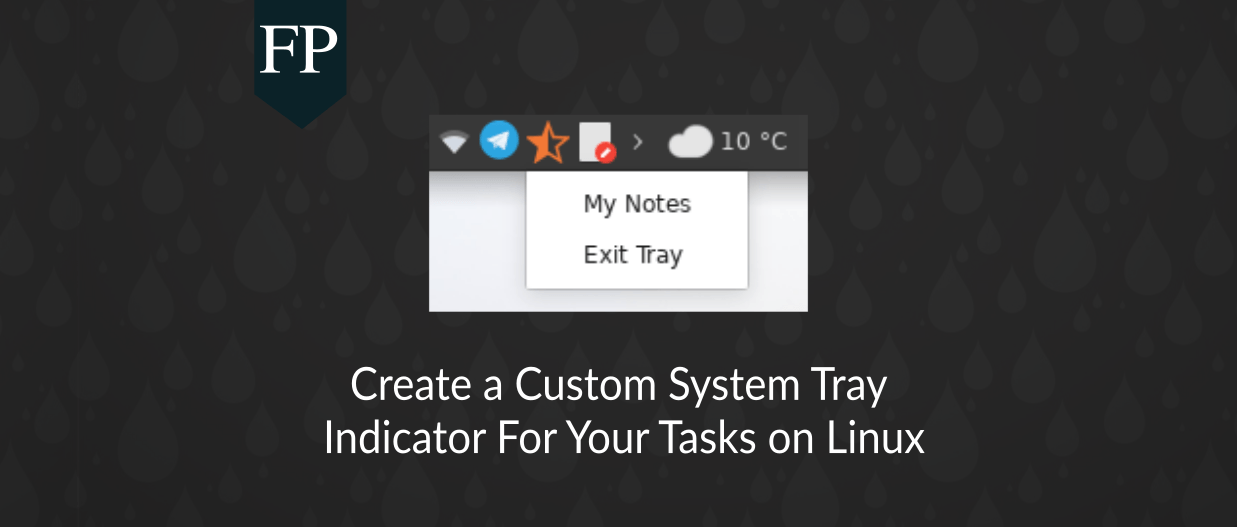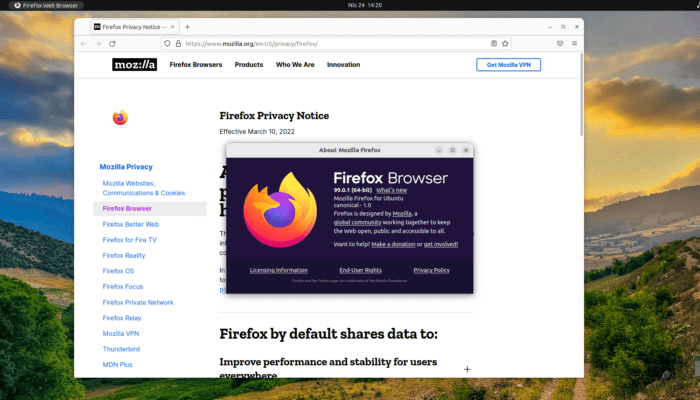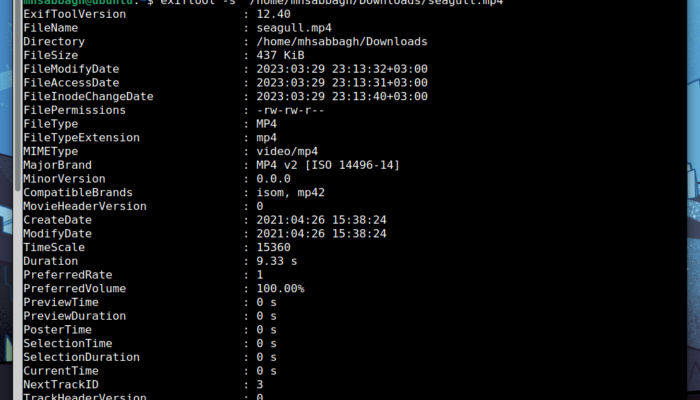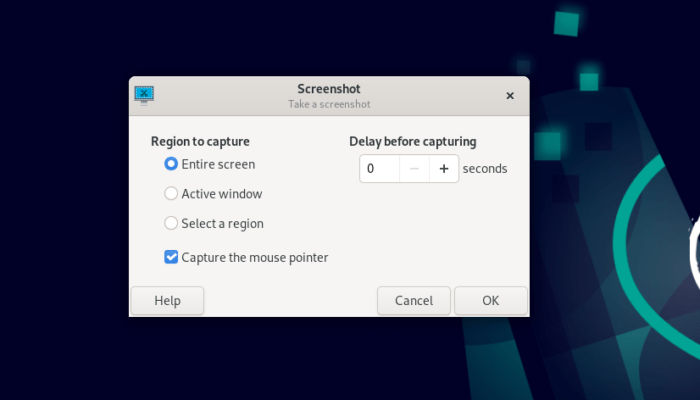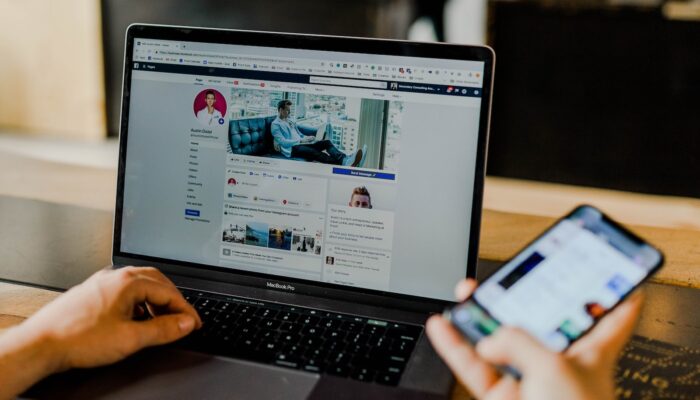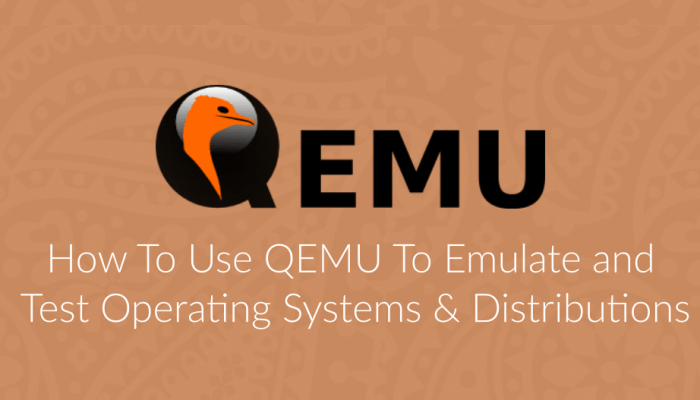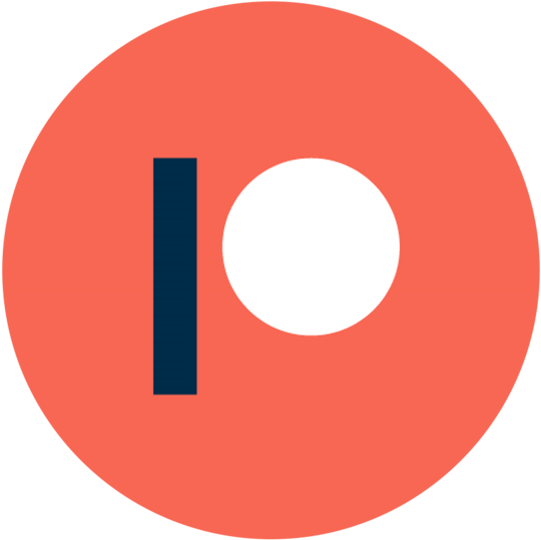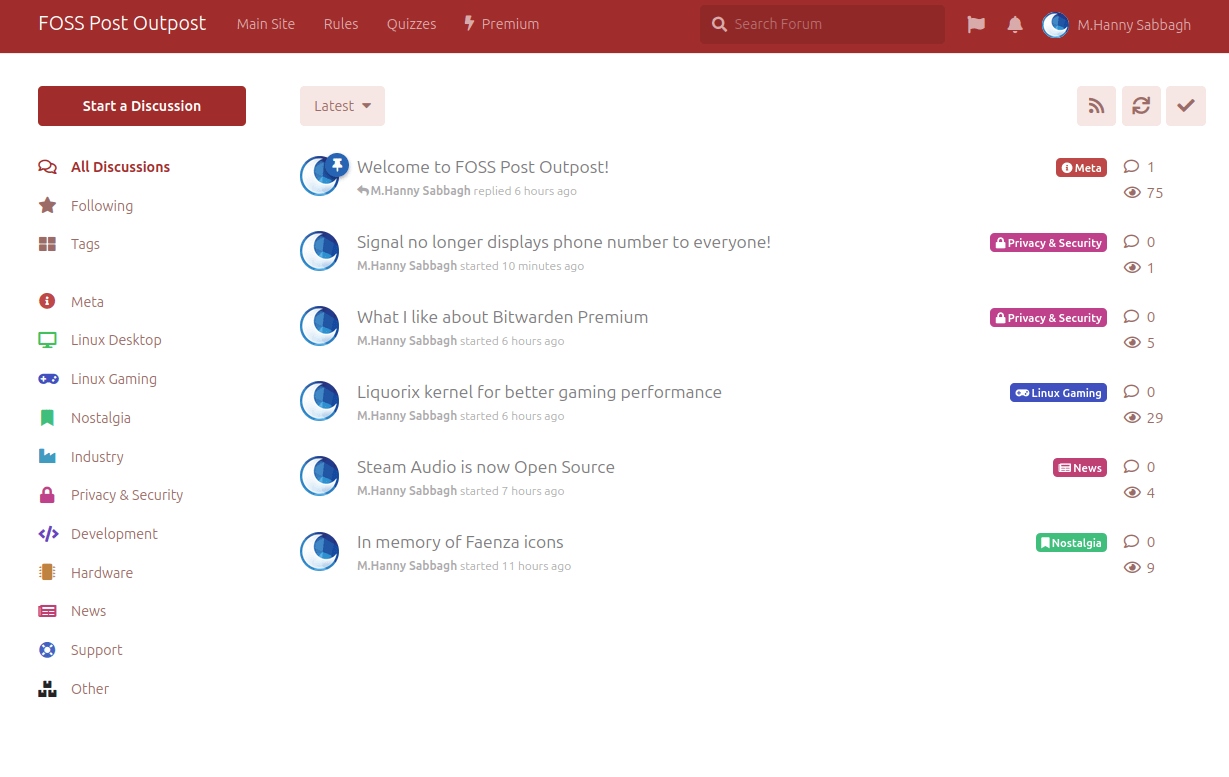System Tray icons are still considered to be an amazing functionality today. By just right-clicking on the icon, and then selecting which actions you would like to take, you may ease your life a lot and save many unnecessary clicks on daily basis.
When talking about useful system tray icons, examples like Skype, Dropbox and VLC do come to mind:

However, system tray icons can actually be quite a lot more useful; By simply building one yourself for your own needs. In this tutorial, we’ll explain how to do that for you in very simple steps.
Prerequisites
We are going to build a custom system tray indicator using Python. Python is probably installed by default on all the major Linux distributions, so just check it’s there (version 2.7). Additionally, we’ll need the gir1.2-appindicator3 package installed. It’s the library allowing us to easily create system tray indicators.
To install it on Ubuntu/Mint/Debian:
sudo apt install gir1.2-ayatanaappindicator3-0.1
On Fedora:
sudo dnf install libappindicator-gtk3
For other distributions, just search for any packages containing appindicator.
Warning: On GNOME Shell, system tray icons are removed starting from 3.26. You’ll need to install the following extension (Or possibly other extensions) to re-enable the feature on your desktop. Otherwise, you won’t be able to see the indicator we are going to create here.
Basic Code
Here’s the basic code of the indicator:
#!/usr/bin/python
import os, gi
gi.require_version("Gtk", "3.0")
from gi.repository import Gtk as gtk, AppIndicator3 as appindicator
def main():
indicator = appindicator.Indicator.new("customtray", "semi-starred-symbolic", appindicator.IndicatorCategory.APPLICATION_STATUS)
indicator.set_status(appindicator.IndicatorStatus.ACTIVE)
indicator.set_menu(menu())
gtk.main()
def menu():
menu = gtk.Menu()
command_one = gtk.MenuItem('My Notes')
command_one.connect('activate', note)
menu.append(command_one)
exittray = gtk.MenuItem('Exit Tray')
exittray.connect('activate', quit)
menu.append(exittray)
menu.show_all()
return menu
def note(_):
os.system("gedit $HOME/Documents/notes.txt")
def quit(_):
gtk.main_quit()
if __name__ == "__main__":
main()
We’ll explain how the code works later. But for know, just save it in a text file under the name tray.py, and run it using Python:
python tray.py
You’ll see the indicator working as follows:
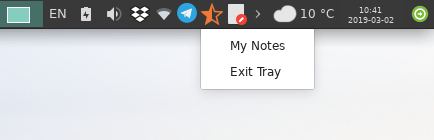
Now, to explain how we did the magic:
- The first 3 lines of the code are nothing more than just specifying the Python path and importing the libraries we are going to use in our indicator.
def main(): This is the main function of the indicator. Under it we write the code to initialize and build the indicator.indicator = appindicator.Indicator.new("customtray", "semi-starred-symbolic", appindicator.IndicatorCategory.APPLICATION_STATUS): Here we are specially creating a new indicator and calling itcustomtray. This is the special name of the indicator so that the system doesn’t mix it with other indicators that may be running. Also, we used thesemi-starred-symbolicicon name as the default icon for our indicator. You could possibly change thing to any other things; Sayfirefox(if you want to see Firefox icon being used for the indicator), or any other icon name you would like. The last part regarding theAPPLICATION_STATUSis just ordinary code for the categorization/scope of that indicator.indicator.set_status(appindicator.IndicatorStatus.ACTIVE): This line just turns the indicator on.indicator.set_menu(menu()): Here, we are saying that we want to use themenu()function (which we’ll define later) for creating the menu items of our indicator. This is important so that when you click on the indicator, you can see a list of possible actions to take.gtk.main(): Just run the main GTK loop.- Under
menu()you’ll see that we are creating the actions/items we want to provide using our indicator.command_one = gtk.MenuItem('My Notes')simply initializes the first menu item with the text “My notes”, and thencommand_one.connect('activate', note)connects theactivatesignal of that menu item to thenote()function defined later; In other words, we are telling our system here: “When this menu item is clicked, run the note() function”. Finally,menu.append(command_one)adds that menu item to the list. - The lines regarding
exittrayare just for creating an exit menu item to close the indicator any time you want. menu.show_all()andreturn menuare just ordinary codes for returning the menu list to the indicator.- Under
note(_)you’ll see the code that must be executed when the “My Notes” menu item is clicked. Here, we just wroteos.system("gedit $HOME/Documents/notes.txt"); Theos.systemfunction is a function that allows us to run shell commands from inside Python, so here we wrote a command to open a file callednotes.txtunder theDocumentsfolder in our home directory using thegediteditor. This for example can be your daily notes taking program from now on!
Adding your Needed Tasks
There are only 2 things you need to touch in the code:
- Define a new menu item under
menu()for your desired task. - Create a new function to run a specific action when that menu item is clicked.
So, let’s say that you want to create a new menu item, which when clicked, plays a specific video/audio file on your hard disk using VLC? To do it, simply add the following 3 lines in line 17:
command_two = gtk.MenuItem('Play video/audio')
command_two.connect('activate', play)
menu.append(command_two)
And the following lines in line 30:
def play(_):
os.system("vlc /home/<username>/Videos/somevideo.mp4")
Replace /home/<username>/Videos/somevideo.mp4 with the path to the video/audio file you want. Now save the file and run the indicator again:
python tray.py
This is how you’ll see it now:
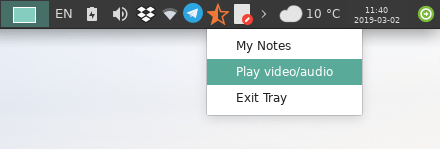
And when you click on the newly-created menu item, VLC will start playing!
To create other items/tasks, simply redo the steps again. Just be careful to replace command_two with another name, like command_three, so that no clash between variables happen. And then define new separate functions like what we did with the play(_) function.
The possibilities are endless from here; I am using this way for example to fetch some data from the web (using the urllib2 library) and display them for me any time. I am also using it for playing an mp3 file in the background using the mpg123 command, and I am defining another menu item to killall mpg123 to stop playing that audio whenever I want. CS:GO on Steam for example takes a huge time to exit (the window doesn’t close automatically), so as a workaround for this, I simply minimize the window and click on a menu item that I created which will execute killall -9 csgo_linux64.
You can use this indicator for anything: Updating your system packages, possibly running some other scripts any time you want.. Literally anything.
Autostart on Boot
We want our system tray indicator to start automatically on boot, we don’t want to run it manually each time. To do that, simply add the following command to your startup applications (after you replace the path to the tray.py file with yours):
nohup python /home/<username>/tray.py &
The very next time you reboot your system, the indicator will start working automatically after boot!
Conclusion
You now know how to create your own system tray indicator for any task that you may want. This method should save you a lot of time depending on the nature and number of tasks you need to run on daily basis. Some users may prefer creating aliases from the command line, but this will require you to always open the terminal window or have a drop-down terminal emulator available, while here, the system tray indicator is always working and available for you.
Have you used this method to run your tasks before? Would love to hear your thoughts.
Hanny is a computer science & engineering graduate with a master degree, and an open source software developer. He has created a lot of open source programs over the years, and maintains separate online platforms for promoting open source in his local communities.
Hanny is the founder of FOSS Post.