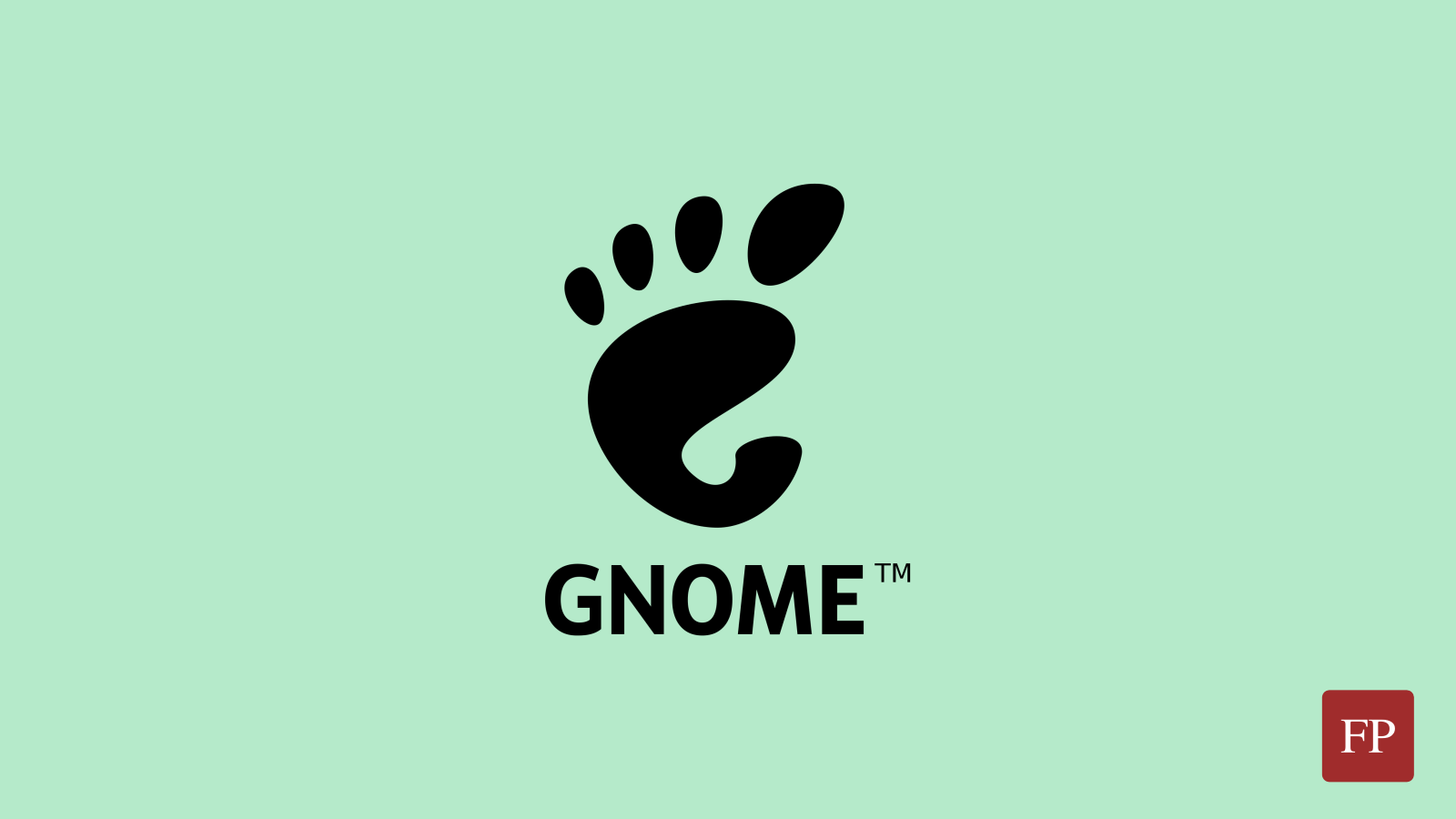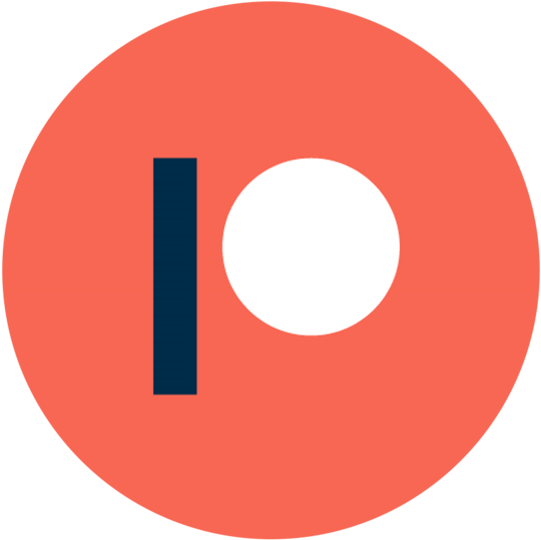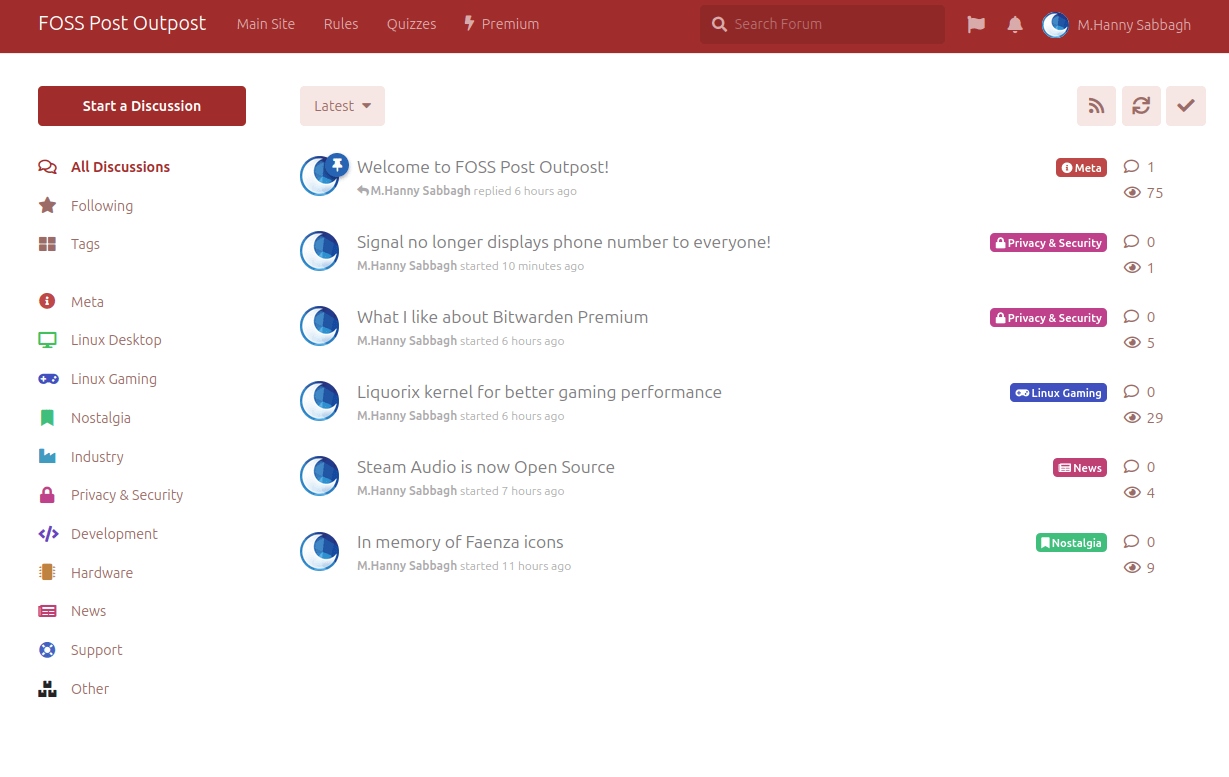GNOME 40 was released a few months ago with many new features and a revamped desktop experience. Many Linux distributions like Arch and Fedora already have it in their official repositories, while others like Ubuntu are about to get it in the upcoming releases.
In any case, you may feel somehow limited by the default GNOME desktop and the few options you have to tweak. No worries. Today, we bring you 20 different useful GNOME extensions for GNOME 40.
So that it becomes perfectly balanced, as all things should be.
Notice also that most of these extensions, if not all of them, work on the older versions of GNOME as well (Like GNOME 3.38).
Table of Contents:
How To Install GNOME Extensions?
The main way to install GNOME extensions is via the extensions.gnome.org website. It’s an official platform belonging to GNOME where developers publish their extensions easily so that users can install them in a single click.
In order to for this to work, you’ll need two things:
- Browser Add-on: You’ll need to install a browser add-on that allows the website to communicate with your local GNOME desktop. You install it from here for Firefox, or here for Chrome or here for Opera.
- Native Connector: You still need another part to allow your system to accept installing files locally from your web browser. To install this component, you must install the
chrome-gnome-shellpackage. Do not be deceived! Although the package name is containing “chrome”, it also works on Firefox too. To install it on Debian/Ubuntu/Mint run the following command in terminal:sudo apt install chrome-gnome-shell
For Fedora:
sudo dnf install chrome-gnome-shell
For Arch:
sudo pacman -S chrome-gnome-shell
After you have installed the two components above, you can easily install extensions from the GNOME extensions website.
How to Configure GNOME Extensions Settings?
Many GNOME extensions offer different possible settings to adjust based on users’ needs. And it is important that you see these settings at least once in your life so that you know what you can achieve by using these extensions.
To do this, you can head to the installed extensions page on the GNOME website, and you’ll see a small options button near every extension that offers one:

Clicking it will display a window for you, from which you can see the possible settings:

Read our article below for our list of recommended extensions!
General Extensions
1. User Themes
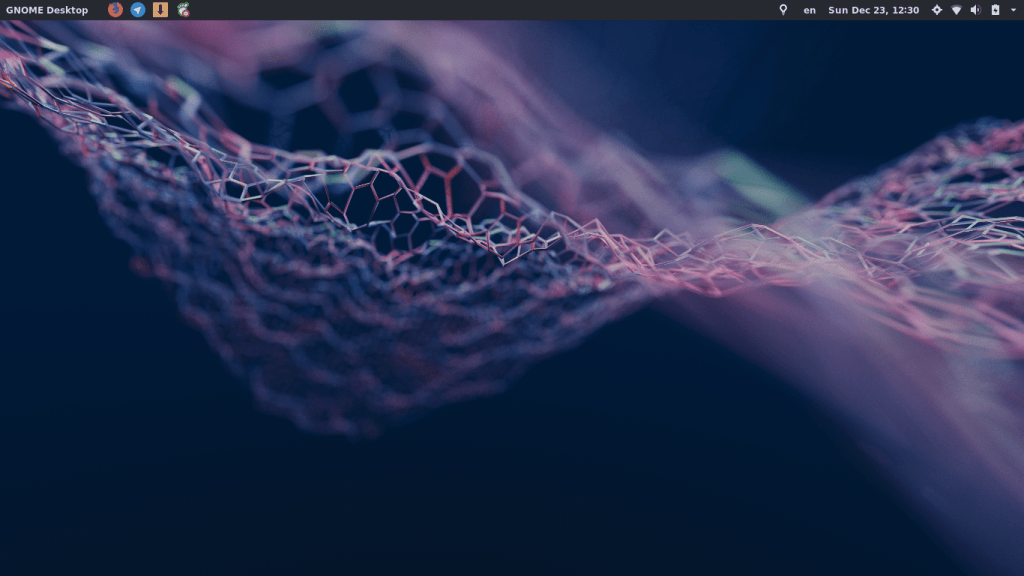
This is the first must-install extension on GNOME Shell, it simply allows you to change the desktop theme to another one using the tweak tool. After installation run gnome-tweak-tool, and you’ll be able to change your desktop theme to any other theme that you have installed (E.g after putting it in /home/<username>/.themes).
Installation link: https://extensions.gnome.org/extension/19/user-themes/
2. Dash to Panel
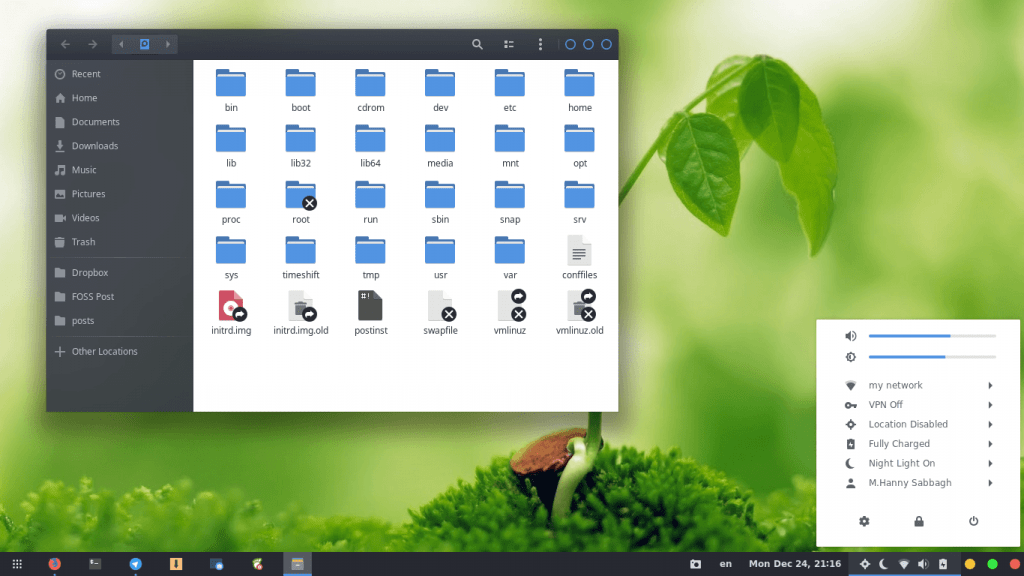
Converts the GNOME top bar into a taskbar with many added features, such as favorite icons, moving the clock to right, adding currently opened windows to the panel and many other features. (Make sure not to install this one with some other extensions below which do provide the same functionality).
Installation link: https://extensions.gnome.org/extension/1160/dash-to-panel/
3. GSConnect

KDE Connect is desktop application that allows pairing a smartphone with a Linux desktop PC powered by KDE desktop, enabling features like notifications mirroring, file sharing and much more. GSConnect is an implementation of the same features but for GNOME desktop, and it does not require the KDE Connect desktop application to be installed.
Hence, you can use this extension to simply link your smartphone with your GNOME 40 desktop. You’ll only need to install this extension on your PC and the KDE Connect app on your phone so that you can link them together.
https://extensions.gnome.org/extension/1319/gsconnect/
Productivity Extensions
4. Todo.txt
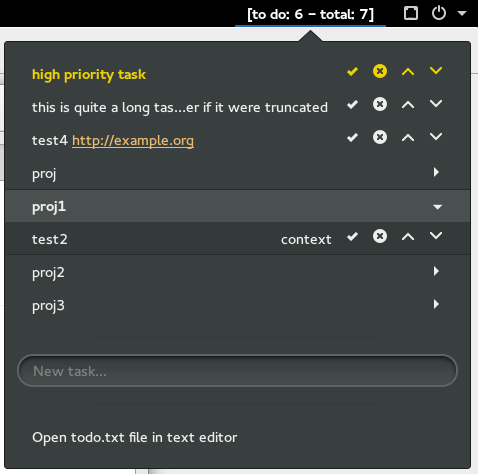
For users who like to maintain productivity, you can use this extension to add a simple To-Do list functionality to your desktop, it will use the syntax from todotxt.com, you can add unlimited to-dos, mark them as complete or remove them, change their position beside modifying or taking a backup of the todo.txt file manually.
Installation link: https://extensions.gnome.org/extension/570/todotxt/
5. Screenshot Tool

Easily take a screenshot of your desktop or a specific area, with the possibility of also auto-uploading it to imgur.com and auto-saving the auto clicker link into the clipboard! Very useful extension.
Installation link: https://extensions.gnome.org/extension/1112/screenshot-tool/
6. Clipboard Indicator
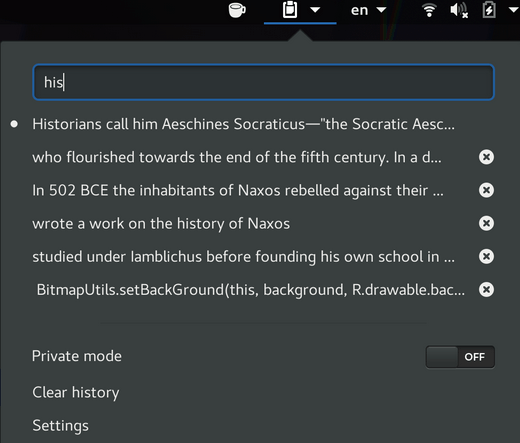
A clipboard manager is simply an application that manages all the copy & paste operations you do on your system and saves them into a history, so that you can access them later whenever you want.
This extension does exactly this, plus many other cool features that you can check.
Installation link: https://extensions.gnome.org/extension/779/clipboard-indicator/
7. Pixel Saver

If you are working on a laptop with small screen (E.g 15″ or 13″) then you may have already noticed that a lot of vertical space is wasted just because of the title bar. Space which can be saved by removing it and adding the window control buttons to the top GNOME bar instead.
Pixel Saver does exactly this, and if you want to close or maximize or minimize the current window, then you can simply do it from the left/right corner of the GNOME panel where the buttons appear.
https://extensions.gnome.org/extension/723/pixel-saver/
8. Advanced Alt + Tab Window Switcher
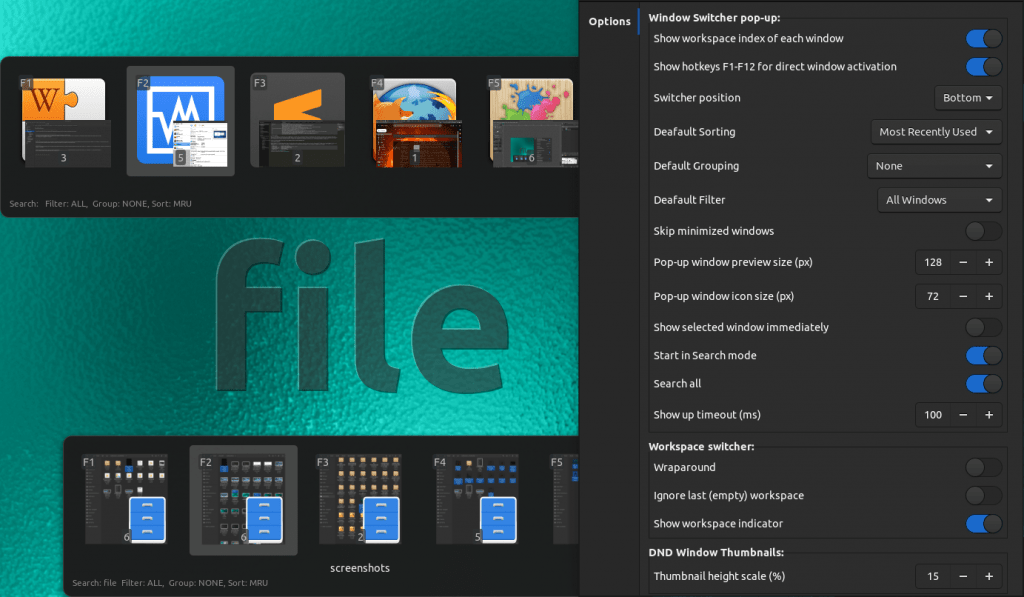
The default Alt + Tab window switcher in GNOME is limited, you have no options to configure anything in it and hence you can’t adjust it to your needs.
This extension solves this issue by making the Alt + Tab window a Swiss knife full of possible adjustments and options that you can toggle.
https://extensions.gnome.org/extension/4412/advanced-alttab-window-switcher/
Workflow Extensions
9. Arc Menu
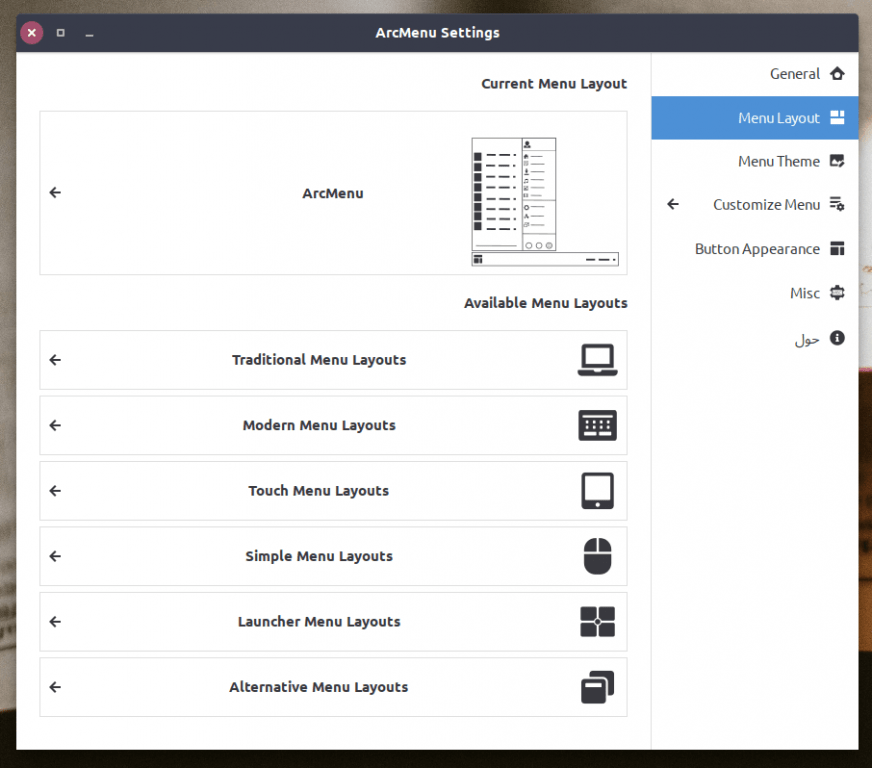
Arc Menu is an application menu for the GNOME desktop, and can be easily considered one of the best extensions out there. It has many different built-in layouts miming different operating systems and desktops such as Brisk, Whisker, Redmond, Windows 10 and much more.
It has so many options to configure as well, making it a nice Swiss knife for those who’d love to have a modern application menu instead of the traditional GNOME dashboard.
https://extensions.gnome.org/extension/3628/arcmenu/
10. Applications Menu
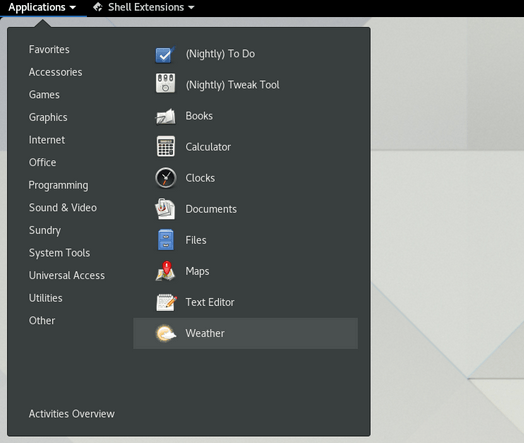
This extension simply adds a classic menu to the “activities” menu on the corner. By using it, you will be able to browse the installed applications and categories without the need to use the dash or the search feature, which saves you time. (Check the “No hot corner” extension below to get a better usage).
Installation link: https://extensions.gnome.org/extension/6/applications-menu/
11. Places Status Indicator
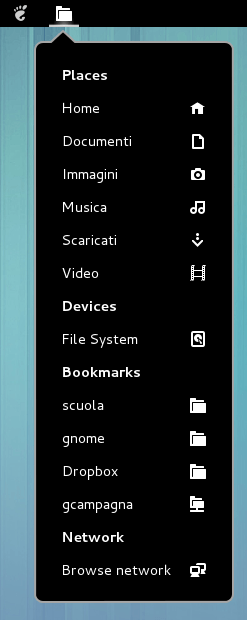
This indicator will put itself near the left corner of the activities button, it allows you to access your home folder and sub-folders easily using a menu, you can also browse the available devices and networks using it.
Installation link: https://extensions.gnome.org/extension/8/places-status-indicator/
12. Window List
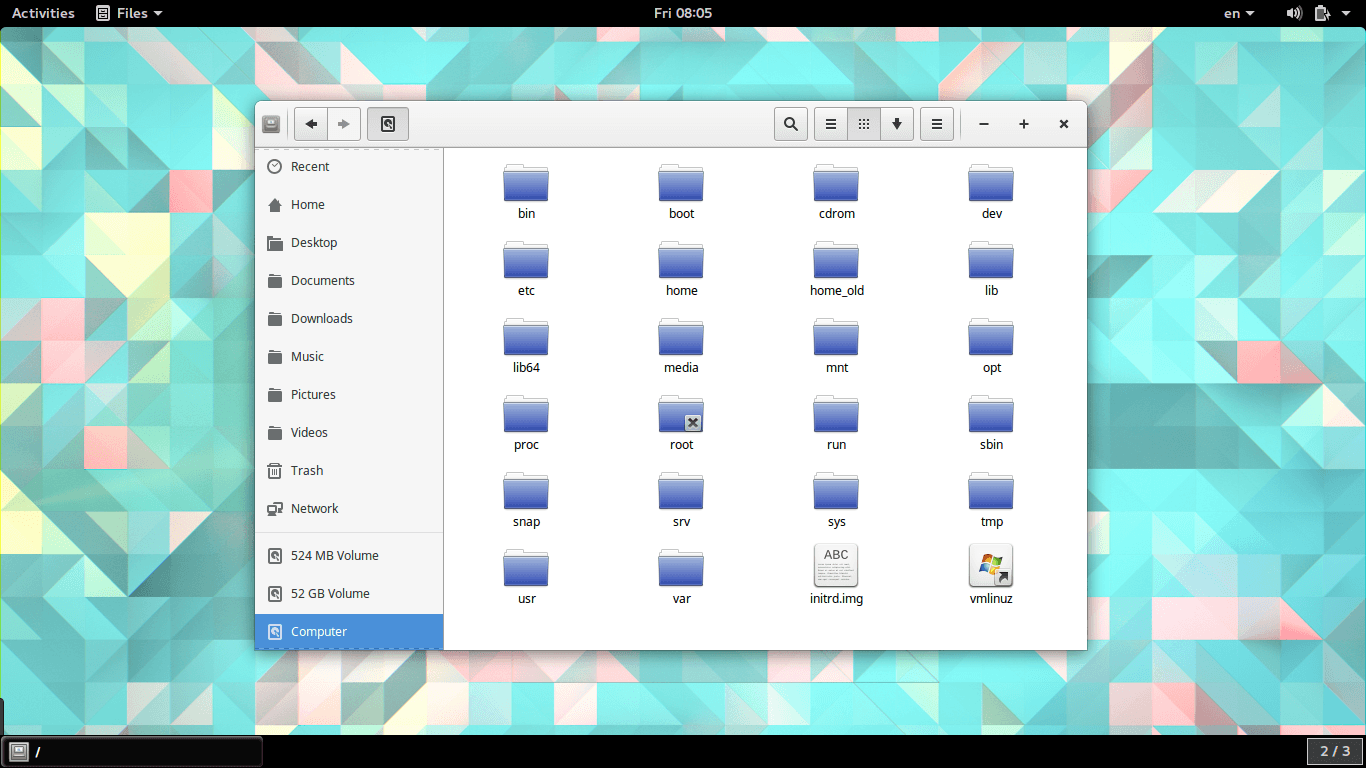
Officially supported by GNOME team, this extension adds a bottom panel to the desktop which allows you to navigate between the open windows easily, it also include a workspace indicator to switch between them.
Installation link: https://extensions.gnome.org/extension/602/window-list/
13. Frippery Panel Favorites
![]()
This extensions adds your favorite applications and programs to the panel near the activities button, allowing you to access to it more quickly with just 1 click, you can add or remove applications from it just by modifying your applications in your favorites (the same applications in the left panel when you click the activities button will appear here).
Installation link: https://extensions.gnome.org/extension/4/panel-favorites/
14. Desktop Icons
![]()
If you miss the old GNOME 2.x desktop, then you can get a little bit of its traditional workflow back with this extension. It simply adds desktop icons to GNOME 40 so that you can add files and/or applications to your desktop, and launch them instantly when you desire instead of navigating through menus or searching for them.
Has many different options to configure as well.
https://extensions.gnome.org/extension/4337/desktop-icons-neo/
Other Extensions
15. Frippery Move Clock
![]()
If you are from those people who like alignment a lot, and dividing the panels into 2 parts only, then you may like this extension, what it simply does is moving the clock from the middle of the GNOME Shell panel to the right near the other applets on the panel, which makes it more organized.
Installation link: https://extensions.gnome.org/extension/2/move-clock/
16. AppIndicator and KStatusNotifierItem Support
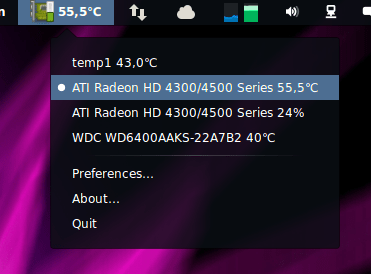
Away from the technical name, this extension simply restores the old nice system tray back to the GNOME desktop by adding it to the panel, and hence, you can use applications like Skype, Teams, Zooms and others with ease.
Native context menus are going to be displayed if the tray icon of the applications has a right-click menu.
https://extensions.gnome.org/extension/615/appindicator-support/
17. No Annoyance
Simply removes the “window is ready” notification each time a new window a opened.
Installation link: https://extensions.gnome.org/extension/1236/noannoyance/
18. Removable drive Menu

Adds an icon to the top bar which shows you a list of your currently removable drives.
Installation link: https://extensions.gnome.org/extension/7/removable-drive-menu/
19. OpenWeather
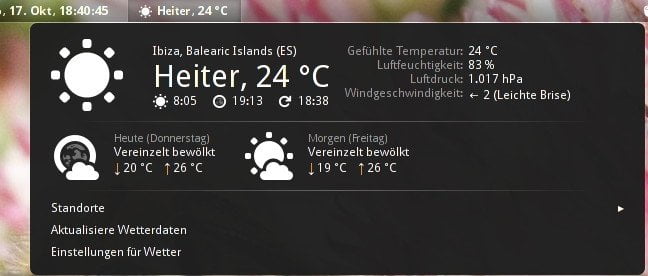
If you would like to know the weather forecast each day, then this extension will be the right one for you. It will simply add an applet to the top panel allowing you to fetch the weather data from openweathermap.org or forecast.io, it supports all the countries and cities around the world, and also shows the wind and humidity information.
Installation link: https://extensions.gnome.org/extension/750/openweather/
20. Unite
If you would like one extension only to do most of the above tasks, then Unite extension can help you. It adds panel favorites, removes title bar, moves the clock, allows you to change the location of the panel… And many other features, all using this extension alone!
Installation link: https://extensions.gnome.org/extension/1287/unite/
Conclusion
This was our list for some great GNOME Shell extensions to try out. Of course, you don’t (and shouldn’t!) install all of these, but just what you need for your own usage.
As you can see, you can convert GNOME into any form you would like, but be careful, because if you install many extensions (>10) then your desktop may start to consume more CPU & RAM resources than it should.
What other GNOME Shell extensions do you use? What do you think of this list? Share us your thoughts below.
FOSS Post is a high-quality online magazine about Linux and open source software. With a team of professional writers from all over the world, we bring you the latest articles, analysis and reviews related to open source.
Articles published with this account are written as a collaborative effort between writers. You can email us at contact@fosspost.org