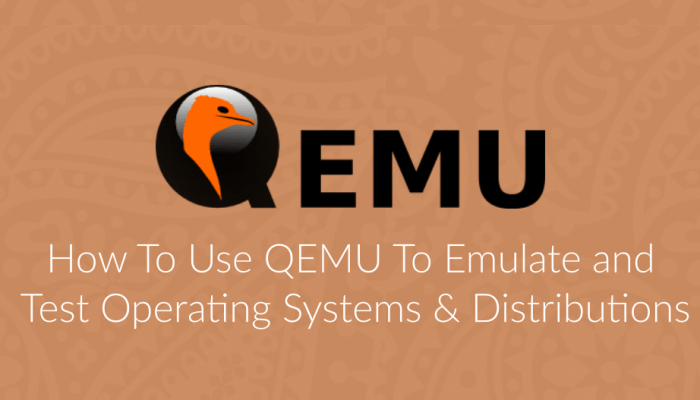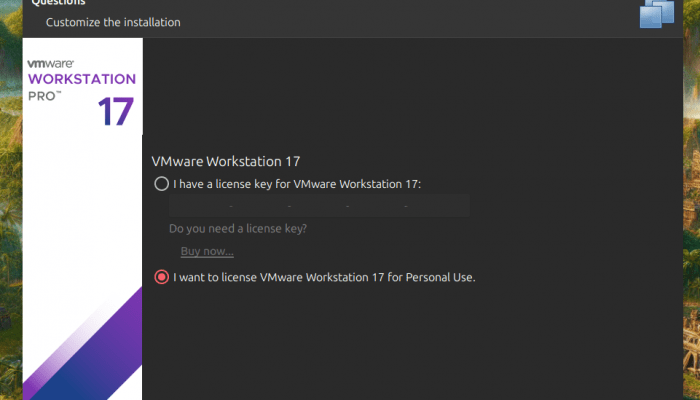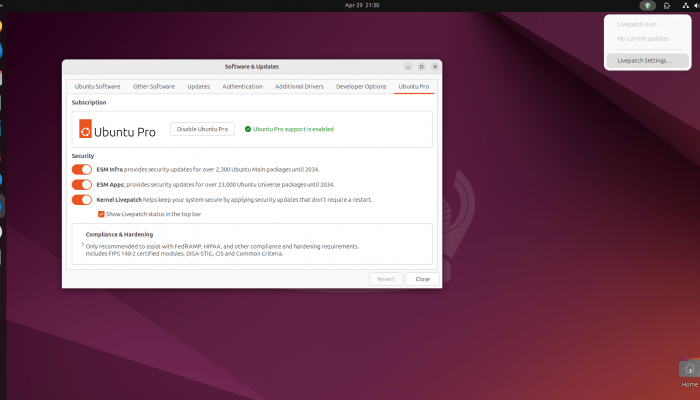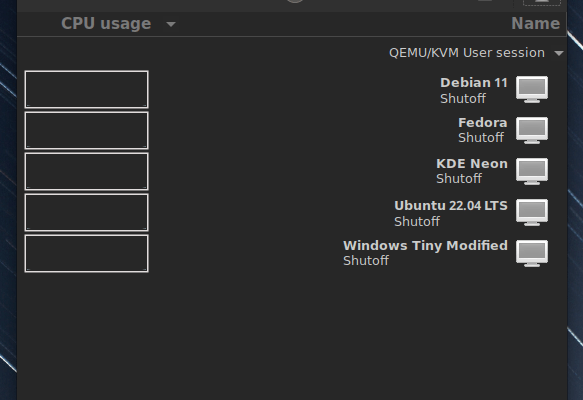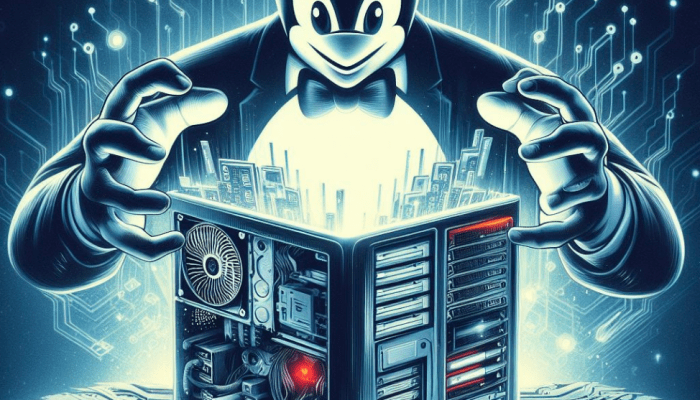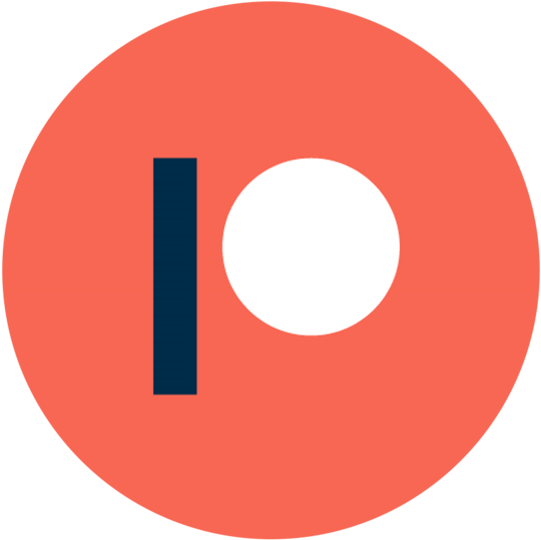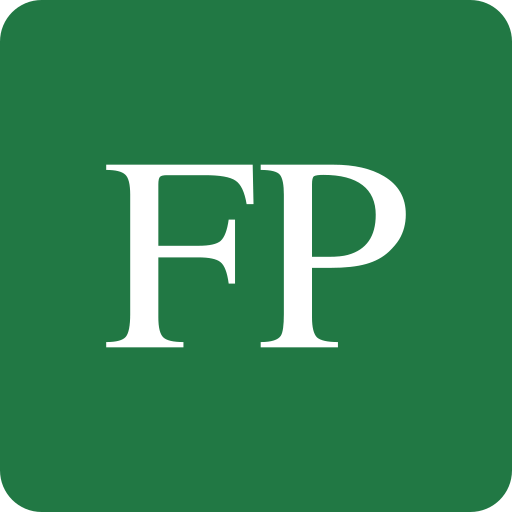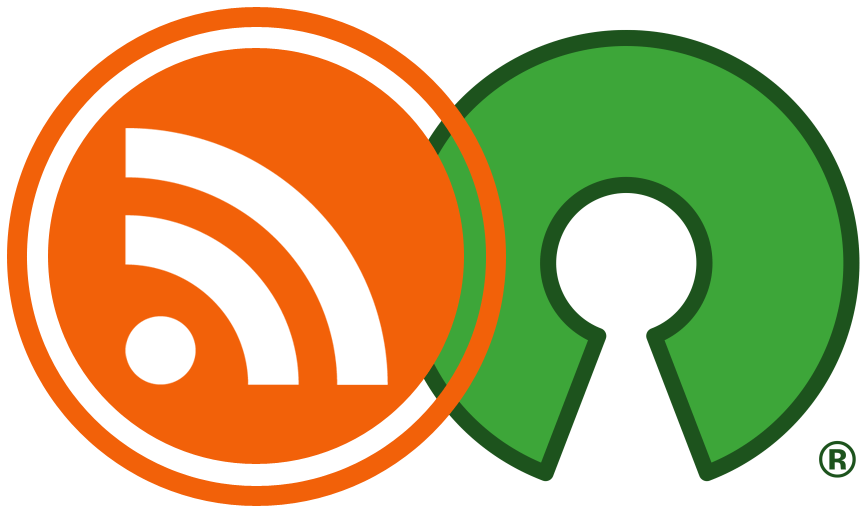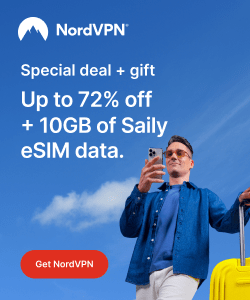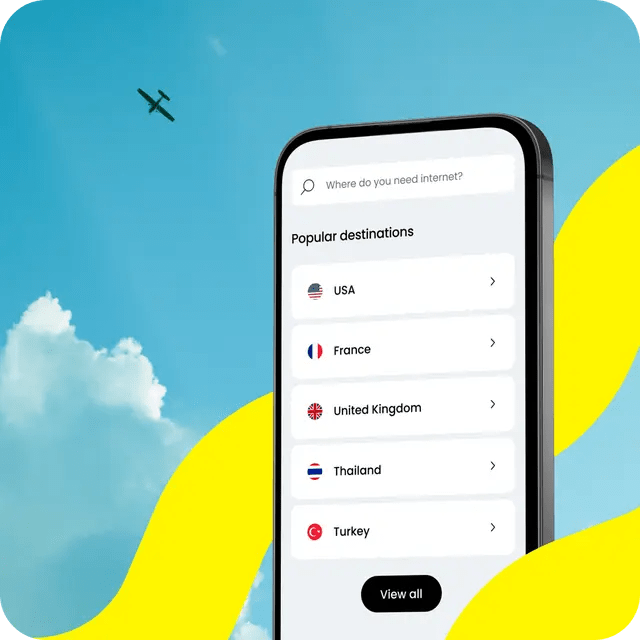There are many reasons why you might want to take a screenshot on Linux: To showcase a problem, share something on your screen with a friend, or capture something appearing on your screen for memory.
In any case, you will need to use special software for this task. And in this detailed article, we will see what Linux screenshotting software you can use on each different desktop environment, and some other 3rd-party screenshotting tools.
Table of Contents:
How to Take a Screenshot on Linux
1. Using Your Linux Desktop Screenshot Tool
Almost each desktop environment on Linux comes with its default screenshot tool. Using this tool should be your first option if you want to take screenshots on Linux.
We will explore the most famous ones among these.
GNOME Screenshot
GNOME Screenshot is the default screenshot utility in the GNOME desktop environment. It should come in any distribution that ships GNOME by default, so you should already have it installed if you are using a GNOME-based distribution.
If not, then you can install it on Ubuntu-based distributions with the following command:
sudo apt install gnome-screenshot
And on Fedora-based distributions with the following command:
sudo dnf install gnome-screenshot
And then you can launch it from the applications menu:
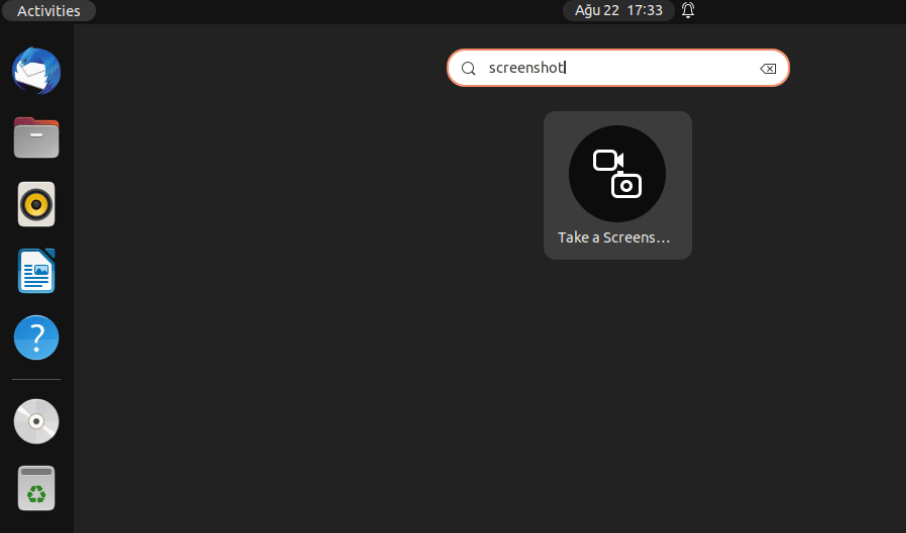
You can use GNOME Screenshot to capture:
- The entire desktop screen.
- A specific window only on your desktop.
- A specific area on the screen, regardless of how many windows are in that area.
Choose the setting you want, and press the big capture button in order to take the screenshot:
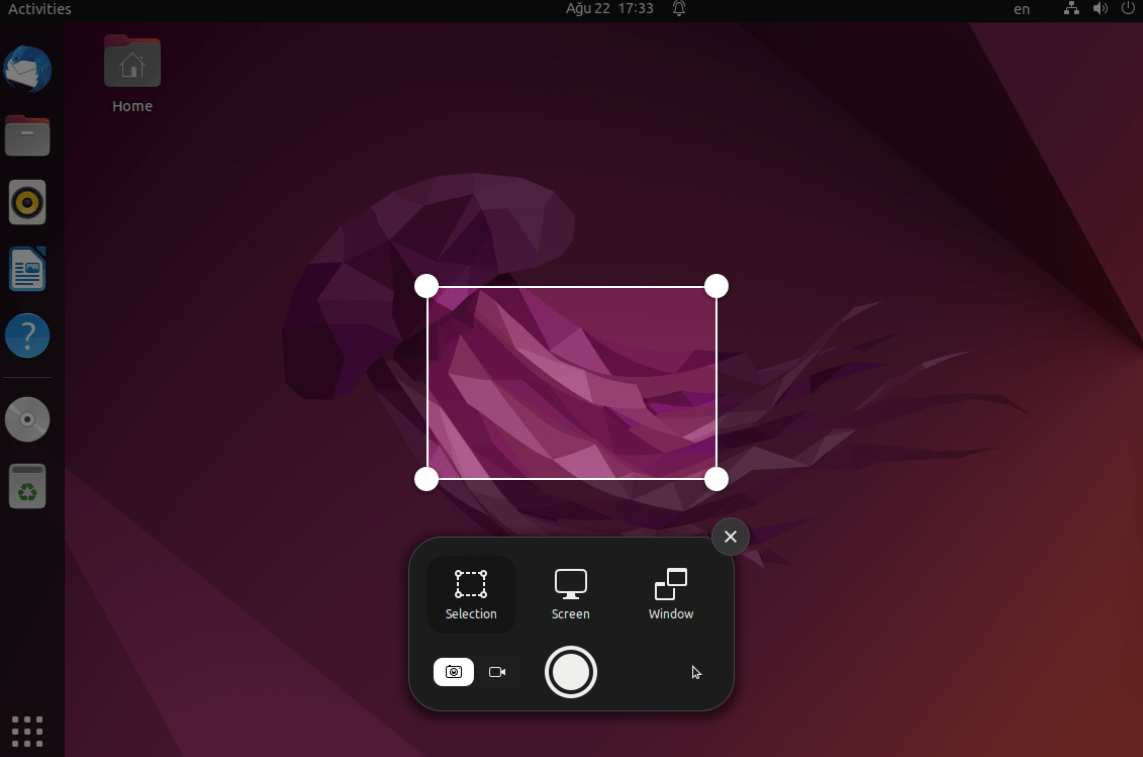
After you take the screenshot, it will be saved to the “Pictures” folder in your home folder automatically:

It is also copied to your clipboard if you want to paste it directly somewhere (e.g. in Google Docs or Discord, more on that later at the end of the article).
You can also take screenshots of your Linux desktop from the command line with the help of GNOME Screenshot, simply by running it with the following command:
gnome-screenshot
E.g if you want to add a delay before taking a screenshot of your entire desktop, then you can use the -d option (time is in seconds):
gnome-screenshot -d 4
Or specify an area to capture instead of the whole screen:
gnome-screenshot -a -d 4
For further options, you can run gnome-screenshot --help to see the help page of the utility and how you can customize your screenshots further.
KDE Spectacle
For the KDE desktop, a utility named “Spectacle” is the screenshotting tool that ships by default with the desktop.
If you don’t have it installed, then you can install it with the following commands for Ubuntu:
sudo apt install kde-spectacle
And Fedora:
sudo dnf install spectacle
Afterward, you can simply write its name in the application menu to launch it:
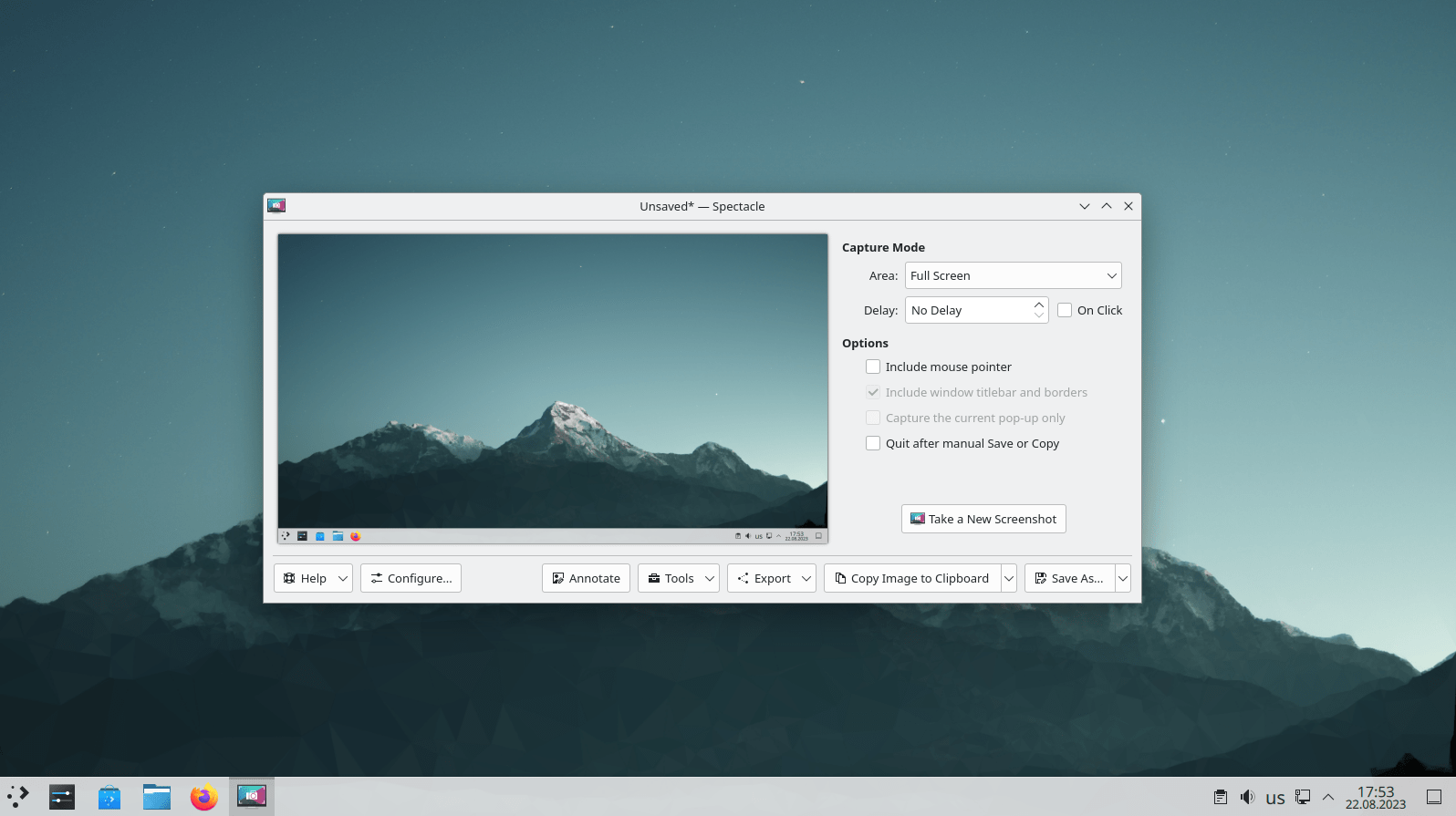
Just like its sister utility in GNOME, Spectacle can take screenshots of:
- The entire screen of the desktop.
- A specific window.
- A specific area on the screen.
- Additionally, it can take a screenshot of the window under the mouse pointer.
All of these features are supplemented by:
- A delay timer to delay the screenshot until you are ready.
- Ability to show/hide mouse pointer.
- An annotation feature for the taken screenshots.
After you have chosen the options you want, you can take a screenshot by pressing the “Take a New Screenshot” button in the application window:
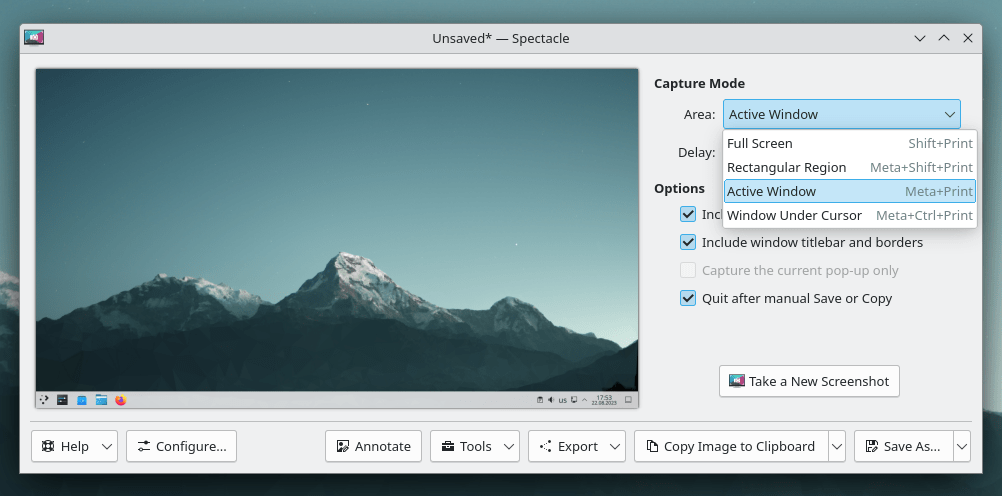
KDE Spectacle is full of interesting features (just like any KDE app). The annotation feature for example allows you to modify your taken screenshots directly from inside the application, where you can add marks or text:
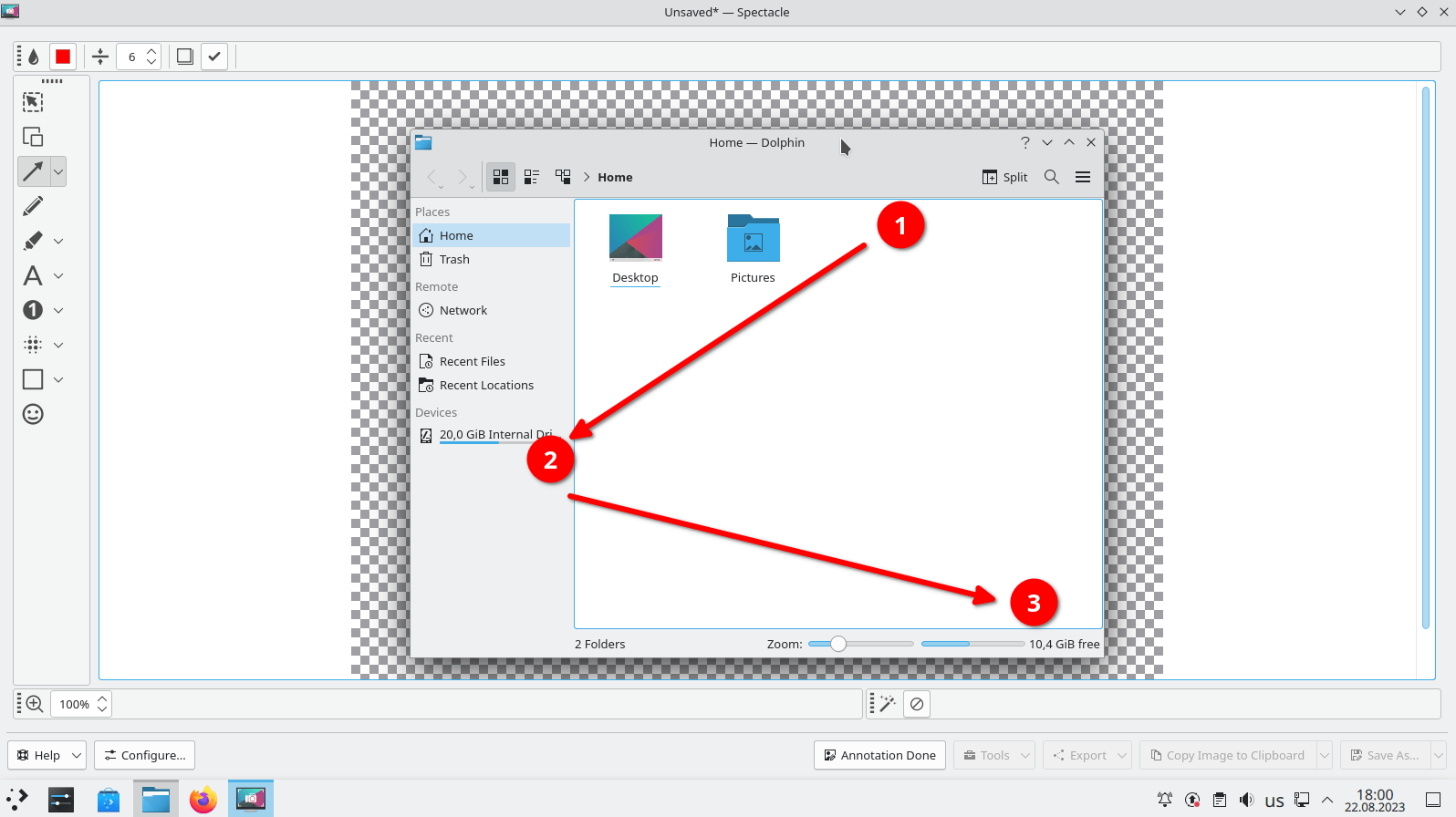
Once you are done adding your annotations, click on the “Annotation Done” button to return to the main window:

From there you can choose what to do with your modified screenshot (e.g share it or save it to a file… etc):

Remember that you can also configure some options related to Spectacle using the “Configure” button in the main application window, such as the default screenshots saving location or the quality of the images (compression):
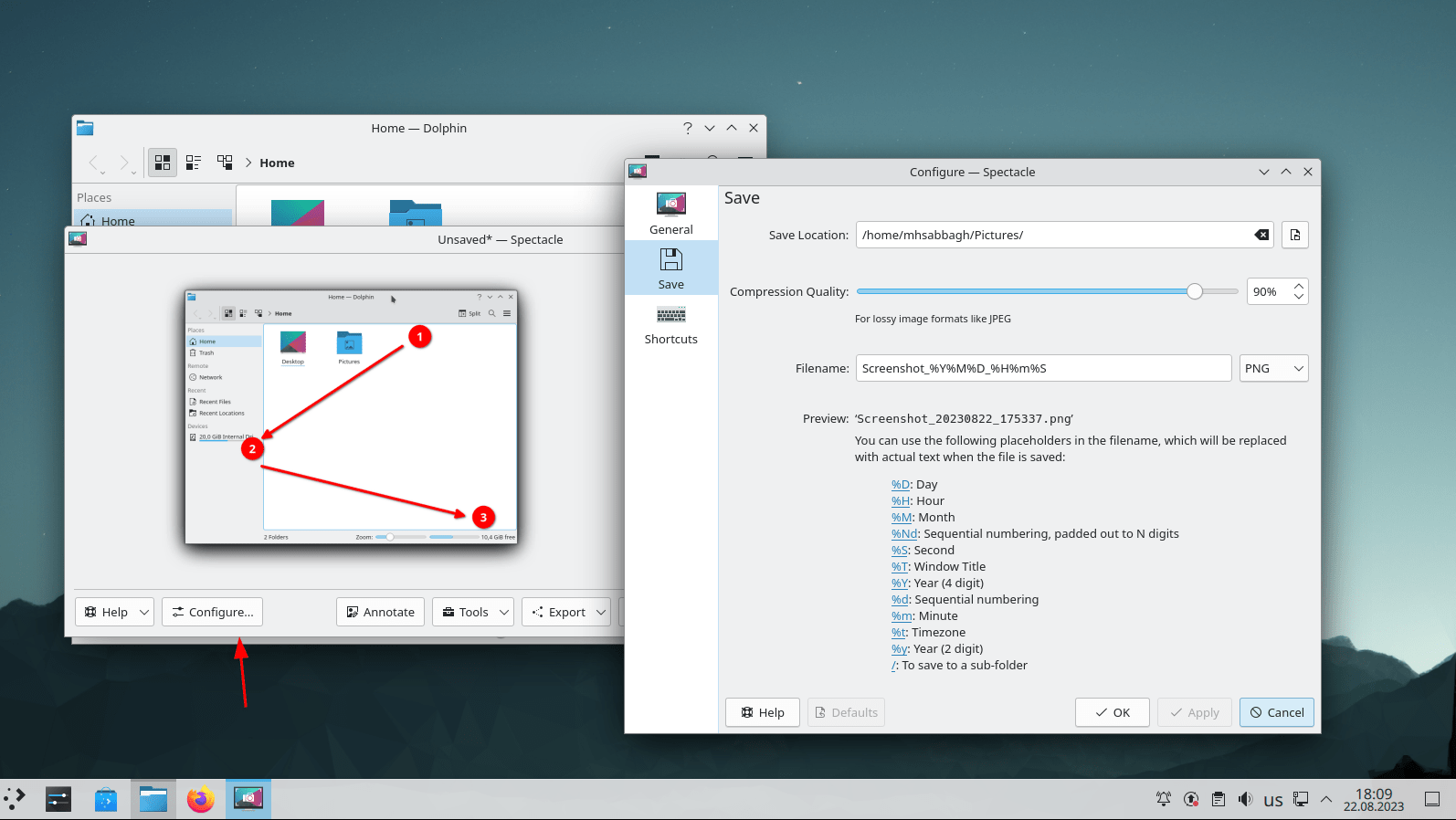
Xfce4 Screenshooter
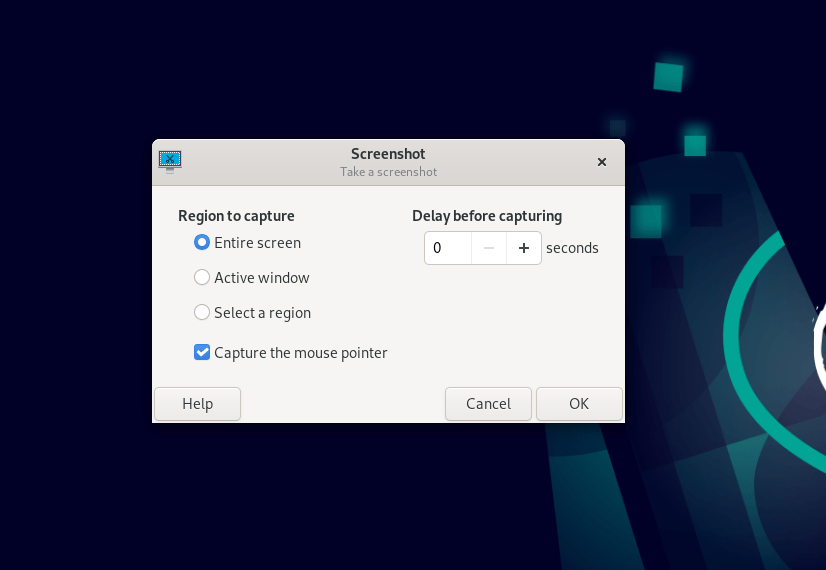
The Xfce desktop has its own screenshooting utility as well, named “Xfce4-Screenshooter” and you can find it in the official repositories for most Linux distributions.
If it is not installed by default with your Xfce desktop, then you can install it with the following command for Ubuntu-based distributions:
sudo apt install xfce4-screenshooter
And for Fedora-based distributions:
sudo dnf install xfce4-screenshooter
The utility has a very simple user interface and few options available to choose from; just pick what mode you want to use and click on the “OK” button in order to start taking a screenshot.
You can also add a delay before taking the screenshot, if you wish.
2. Using Flameshot
Flameshot is a 3rd-party software that does not belong to any desktop environment, but works flawlessly on all of them.
The main feature of Flameshot is that it allows you to add your annotations to the screenshot you have just taken in place, while you are still taking the screenshot itself. This saves a huge time and effort, because you no longer need to use an image editing software like GIMP and others to add your annotations.
You can install Flameshot on Ubuntu-based distributions with the following command:
sudo apt install flameshot
And for Fedora-based distributions:
sudo dnf install flameshot
Once installed, you can either launch it from your application menu, or from the command line with the following command:
flameshot gui
You can specify the part on your screen which you want to take a screenshot of. You can also add your annotations directly to that part, and even resize the screenshot you want to take in place:
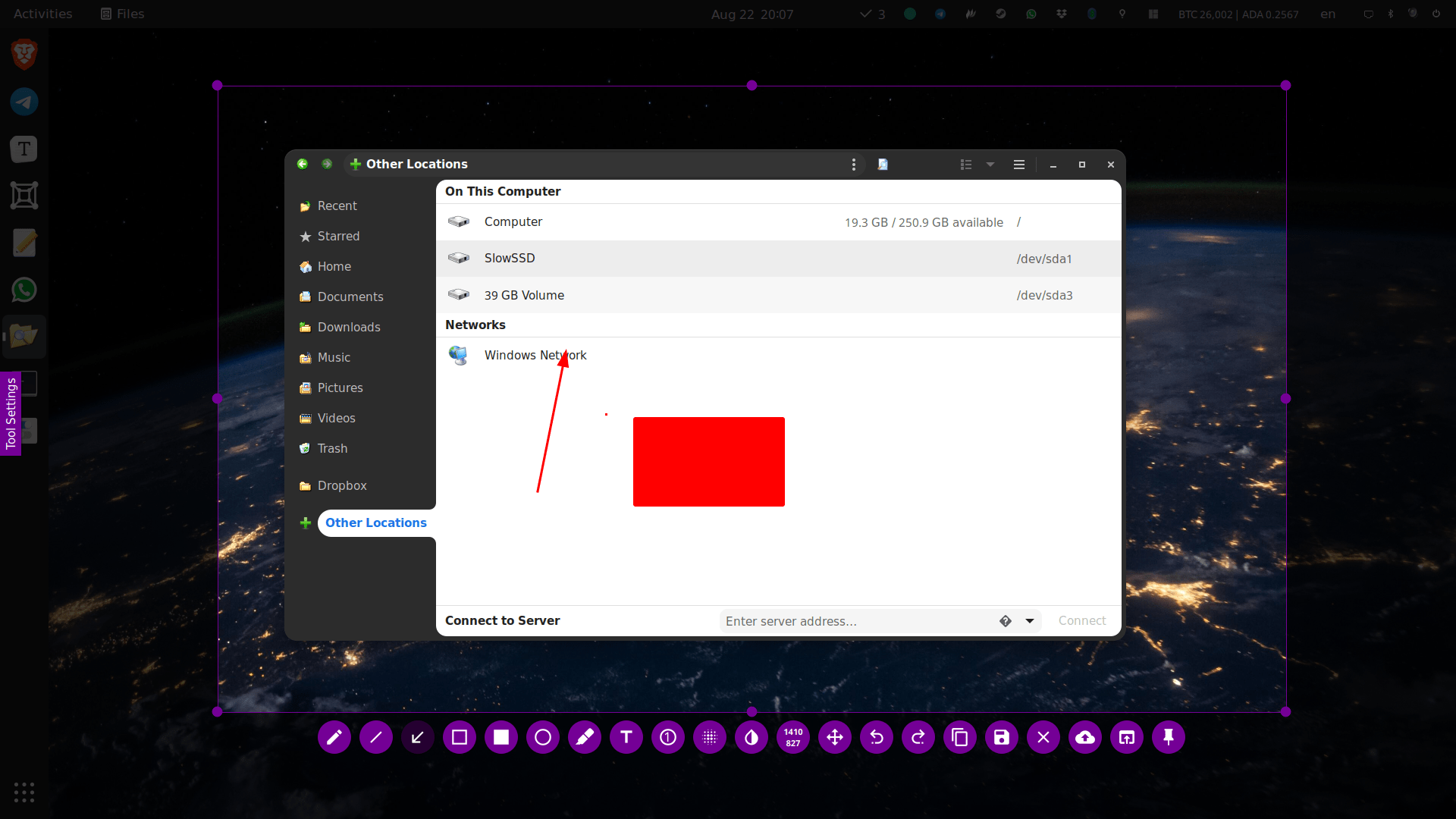
We have two interesting articles on our website at the moment about Flameshot:
- Flameshot is an Amazing Screenshot Tool: We go through an overview of the software and its features, and how you can configure it with keyboard shortcuts to launch it instantly when you need it.
- Live Sketch Your Educational Screencasts With Flameshot on Linux: We introduce the idea of using the annotations tool in Flameshot while recording a screencast on Linux, which makes a nice fusion for educational purposes.
You can read these articles for further information about Flameshot.
3. Using Shutter

Shutter is another 3rd-party software to take and edit screenshots on Linux. You can install it on your favorite Linux distribution by following the instructions on the official homepage of the project.
Just like any other Linux screenshot tool, you can take pictures of your whole desktop or part of it. But the advantage of using Shutter is that it provides you with additional image editing options after taking the screenshot in the software, which can help you in a lot of cases.
After you have taken the screenshot, you can navigate to the Screenshot --> Run a Plugin.. option to choose to apply one of the available image editing plugins on the screenshot:
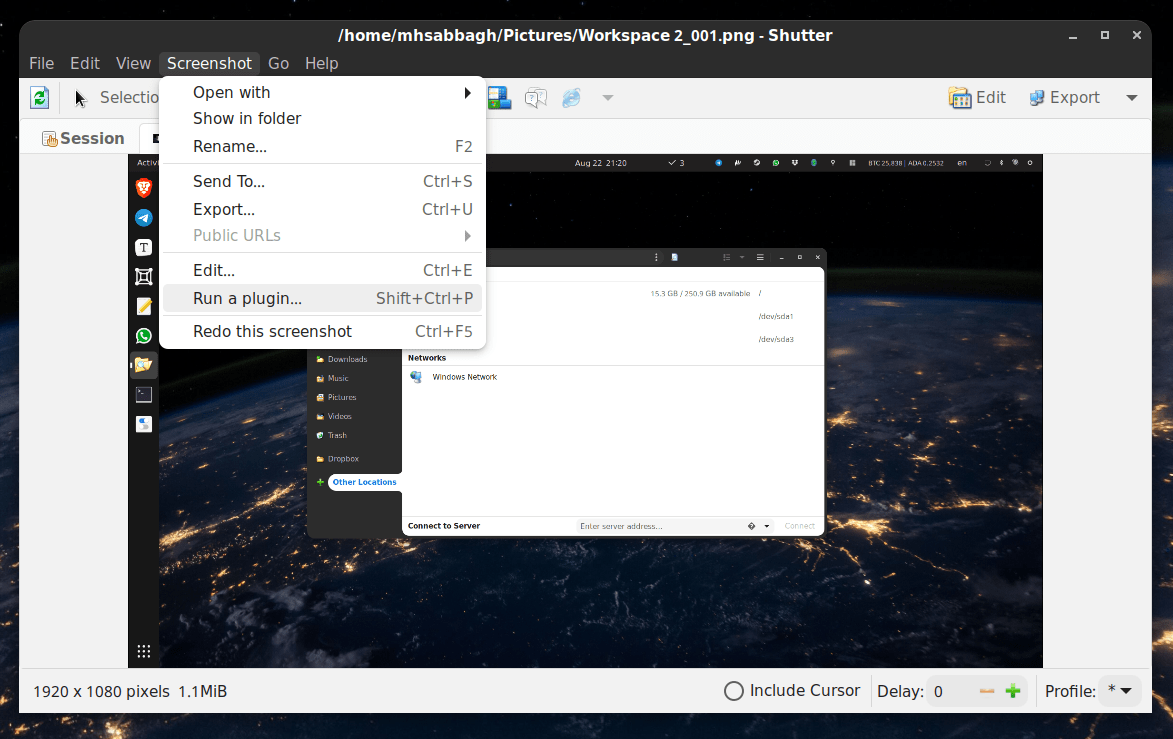
These plugins are:

You can also choose to upload the screenshot to multiple remote storage services when needed, and you can configure your credentials to these services accordingly:

Shutter also includes a built-in editor to add annotations and texts to screenshots. You can use it to modify your screenshots to a great extent directly from the software itself as well:

It is a wonderful software full of features and hidden gems, but it may take you some time to master it.
4. Taking Screenshots Using Linux Command Line
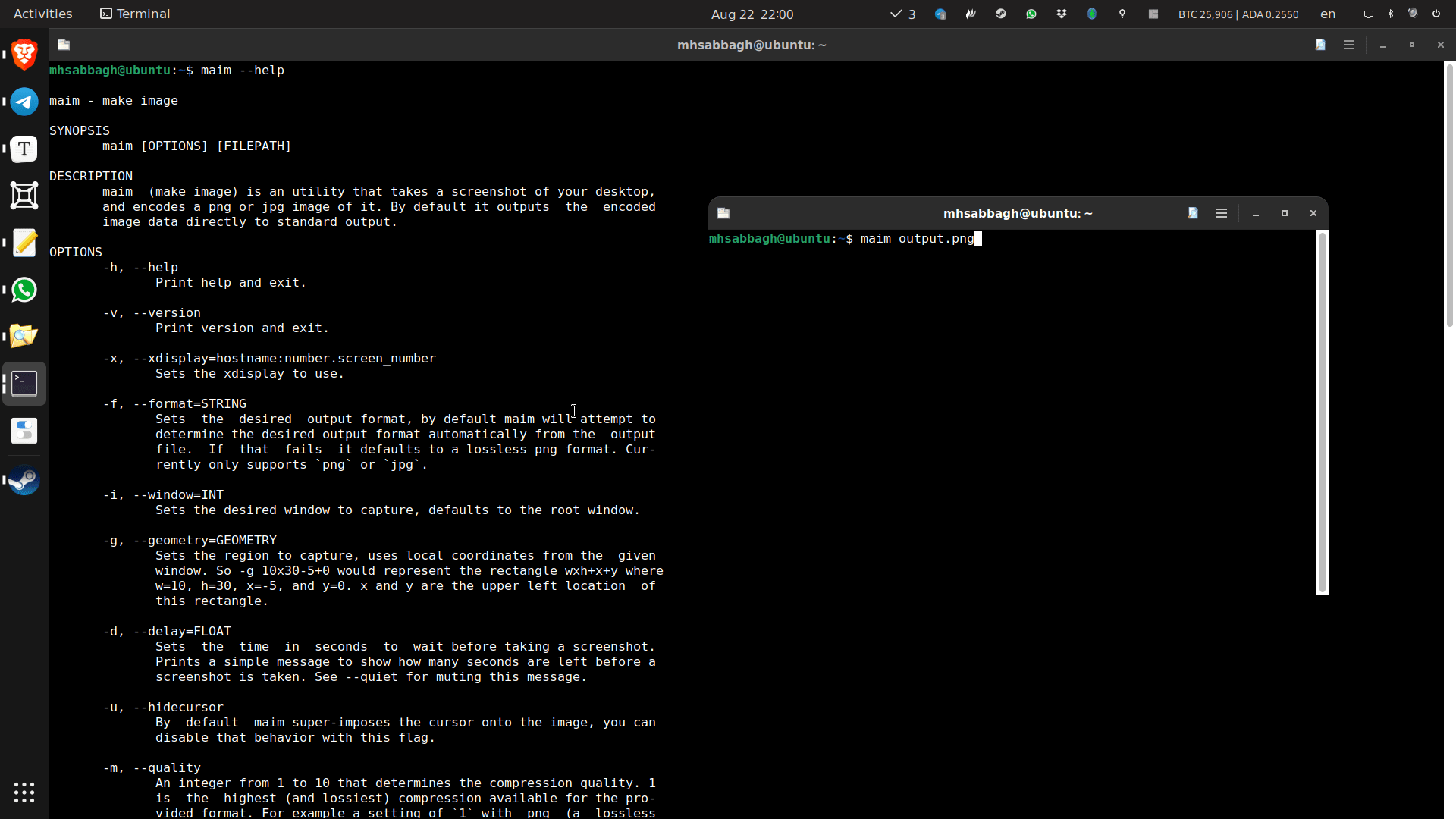
For Linux nerds and computer geeks, you may want to take a look at “Maim”, which is a command-line utility to take screenshots on any Linux desktop environment.
You can install it on Ubuntu-based distributions with:
sudo apt install maim
And on Fedora-based distributions with:
sudo dnf install maim
To take a screenshot, simply specify where to save the image (and in what format) you want to take:
maim ~/Pictures/output.png
If you want to take a screenshot of a specific area, then you need to use -s option:
maim -s ~/Pictures/output.png
It could be helpful for automation tasks or Shell scripts which require a command line utility.
For further reading about Maim and its features, you may check the official examples section on the homepage of the project.
Extra Screenshoting Tip: Copying Screenshots & Pasting Them
This may be known info for some, but a lot of people don’t know that you don’t need to save the taken screenshots into a folder on your computer before uploading them to services like Twitter, Discord, Google Docs and others. Instead, you can just use the “copy to clipboard” functionality in any screenshotting utility and then paste the image wherever you want it, and most likely it will be uploaded instantly!
For example, let’s say you have taken the following screenshot using GNOME Screenshot or Flameshot (if you use the “copy to clipboard” option):

Don’t save it to a file. Instead, just head to any service e.g Twitter, and paste the image using Ctrl + V shortcut, and you will see that the image has been directly uploaded to the service:

The same goes for Google Docs and similar services; you can paste the screenshots you have taken directly to the upload/editing area using Ctrl + V (just like a normal text) instead of having to save the screenshot to a file before uploading it.
This can save you a lot of time, and also space on your computer disk.
Conclusion
We have seen in this detailed article many possible utilities and options for taking screenshots on Linux. Thankfully, all of these tools are both free and open source, so you can just start using them right away.
Remember, though, that a lot of effort went into developing these tools for your comfort. Don’t forget to donate to the software developers of these tools if you decide to use them in your daily routine.
With a B.Sc and M.Sc in Computer Science & Engineering, Hanny brings more than a decade of experience with Linux and open-source software. He has developed Linux distributions, desktop programs, web applications and much more. All of which attracted tens of thousands of users over many years. He additionally maintains other open-source related platforms to promote it in his local communities.
Hanny is the founder of FOSS Post.