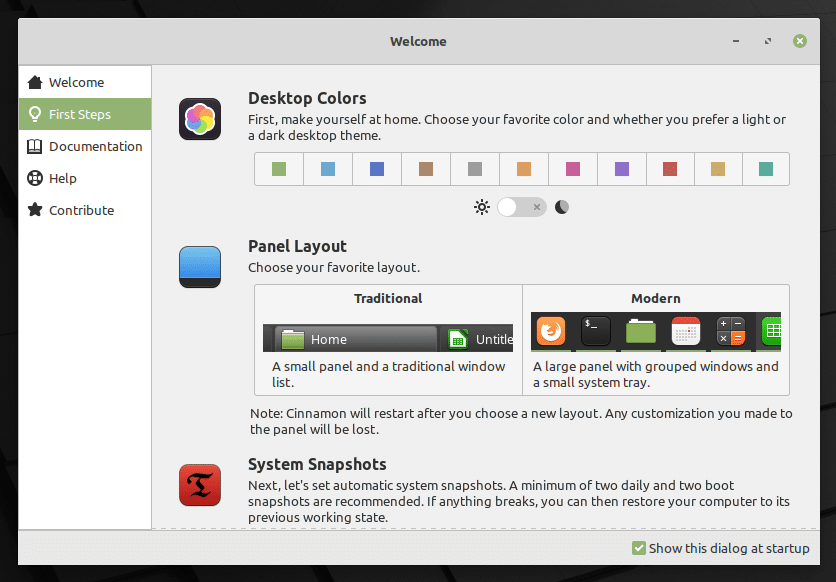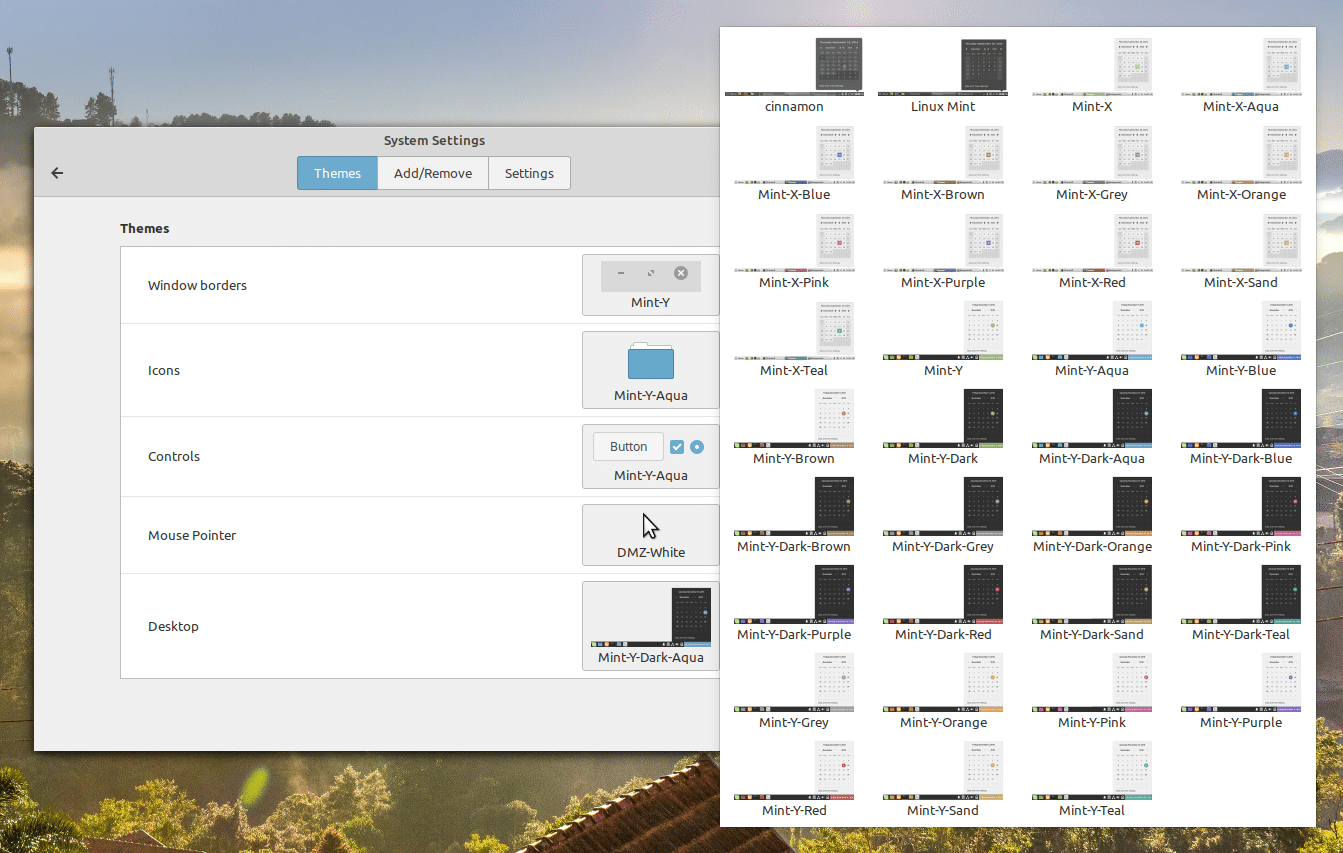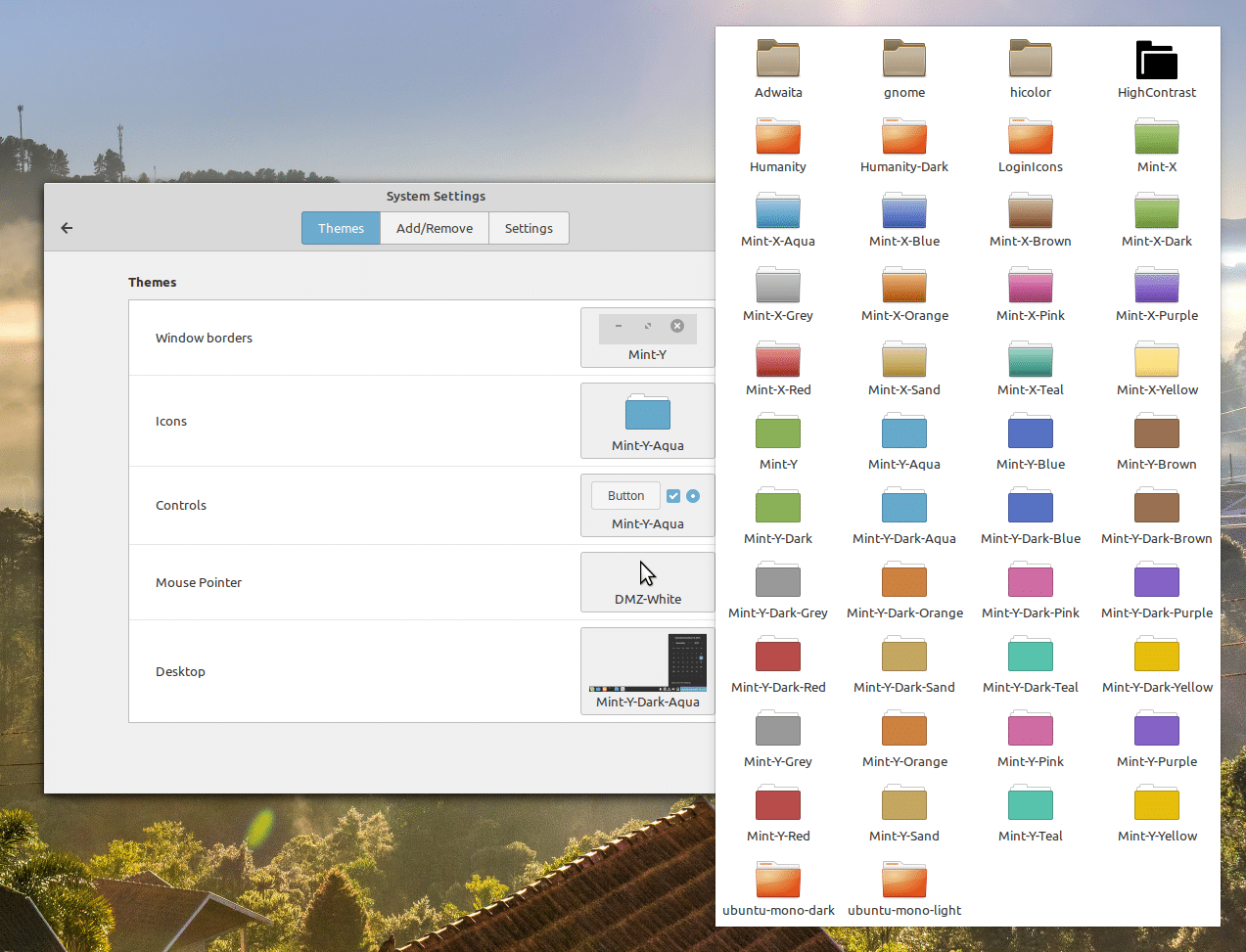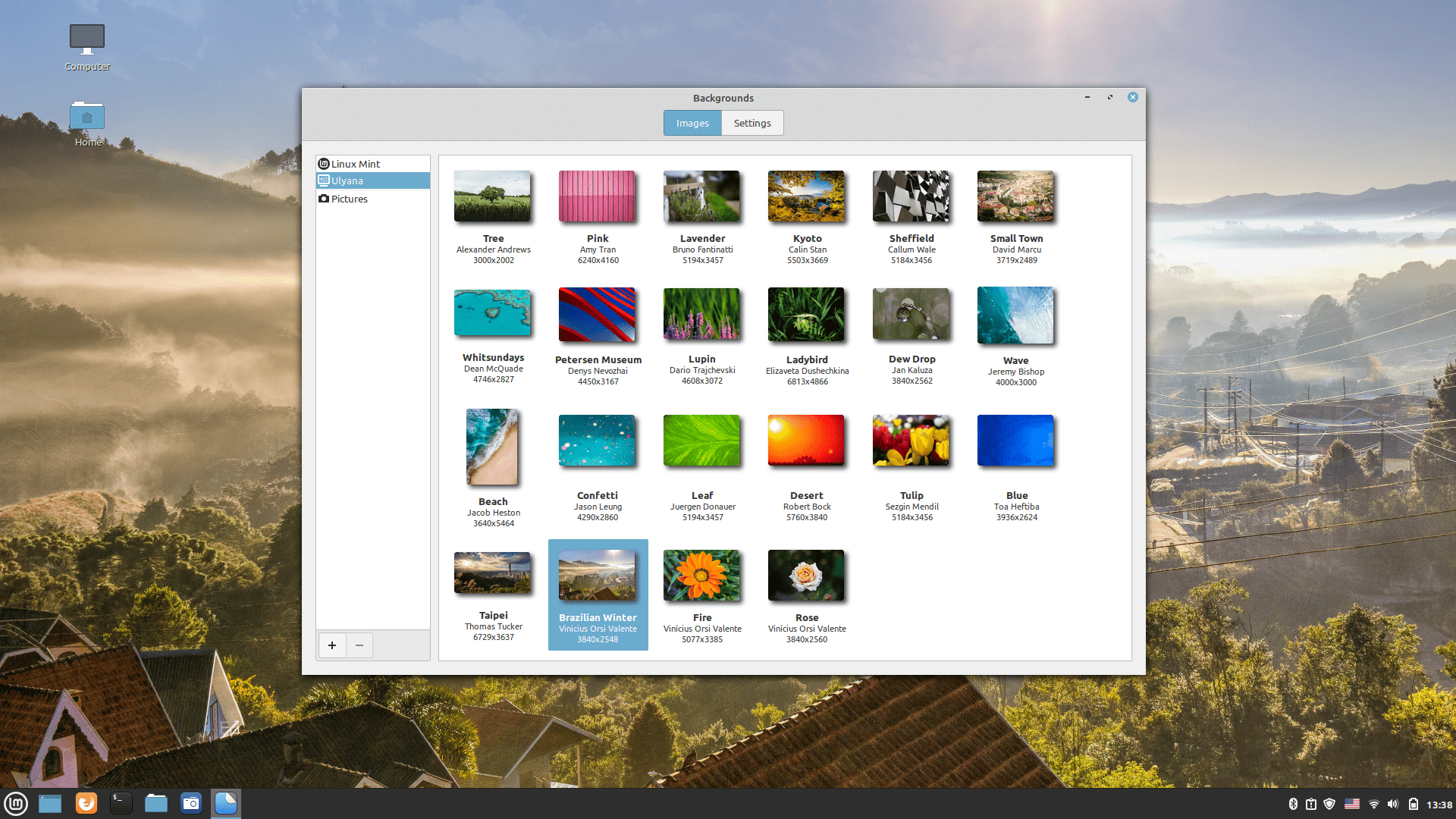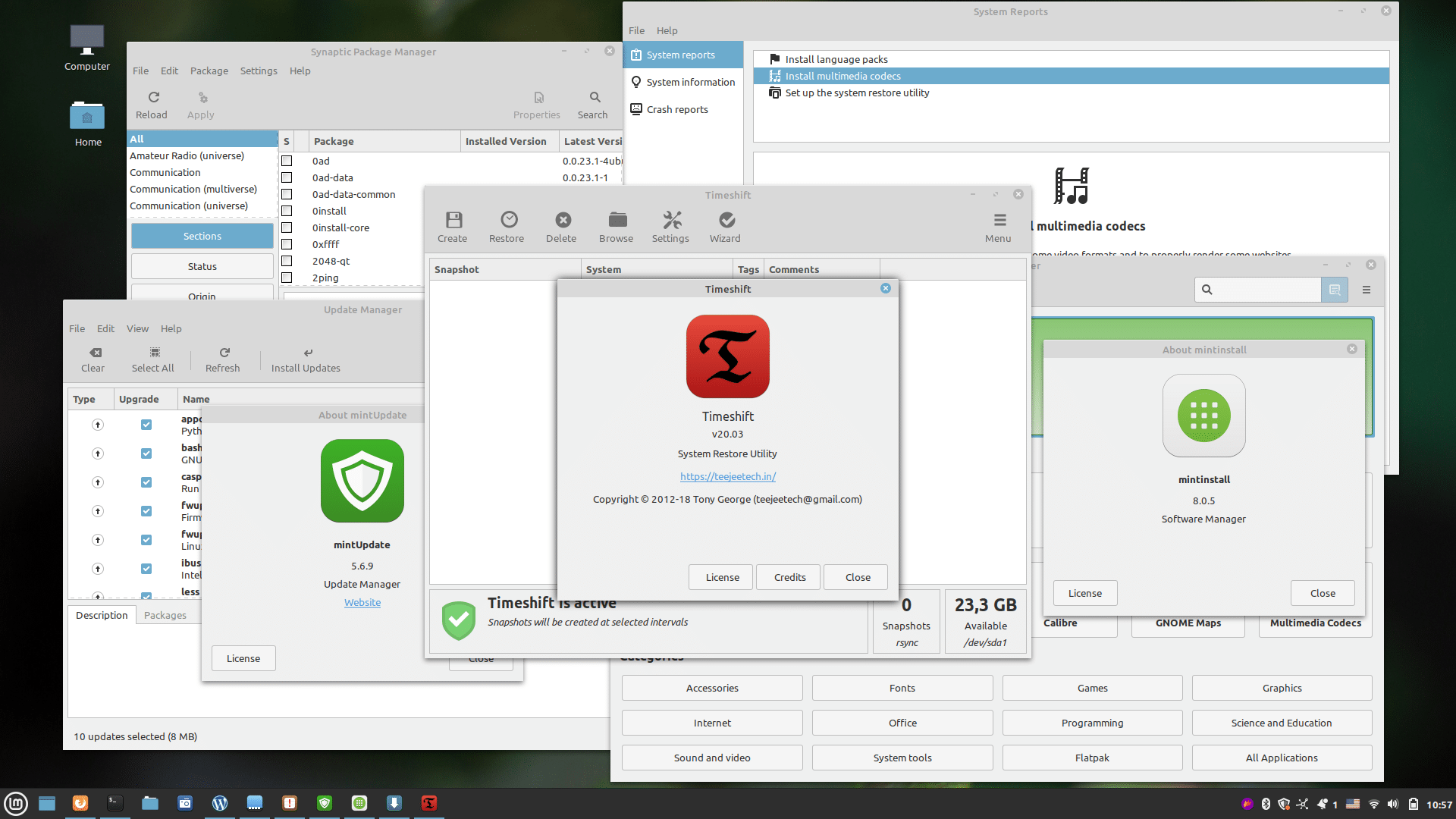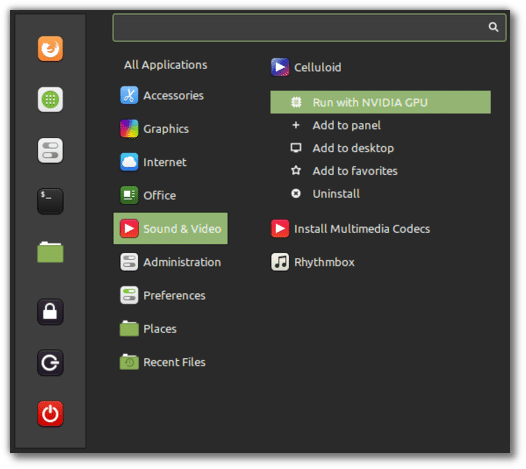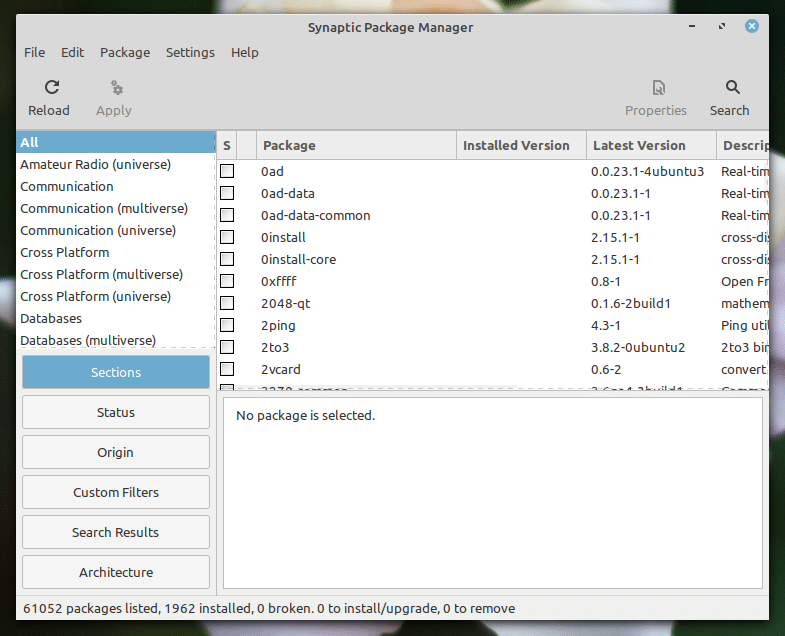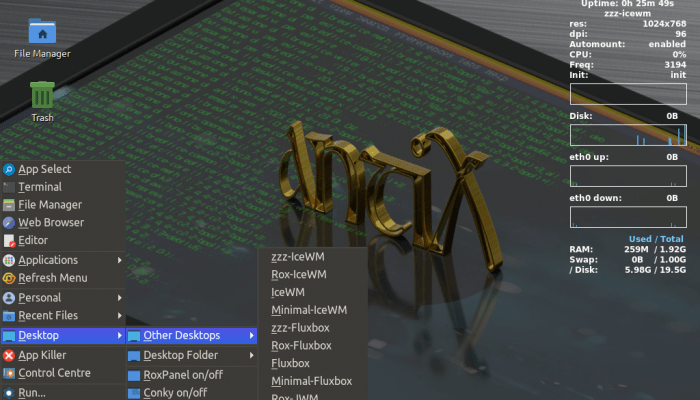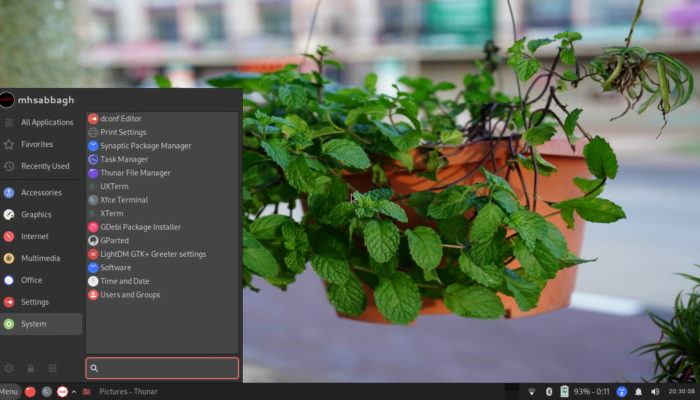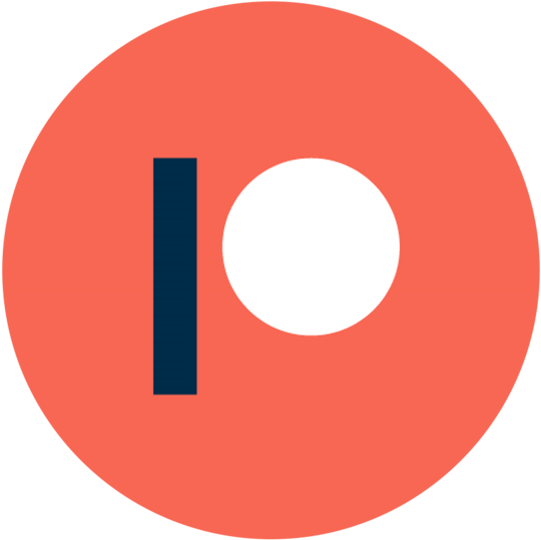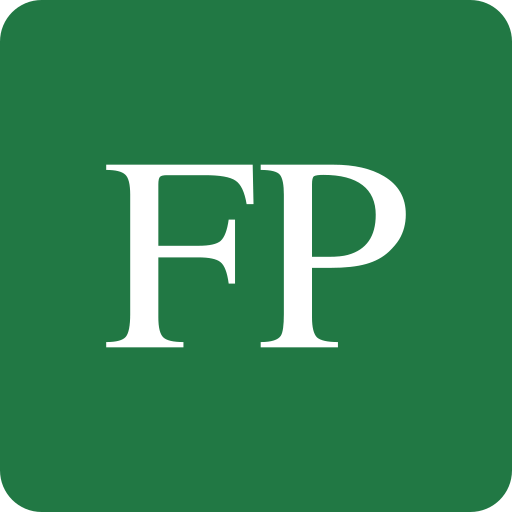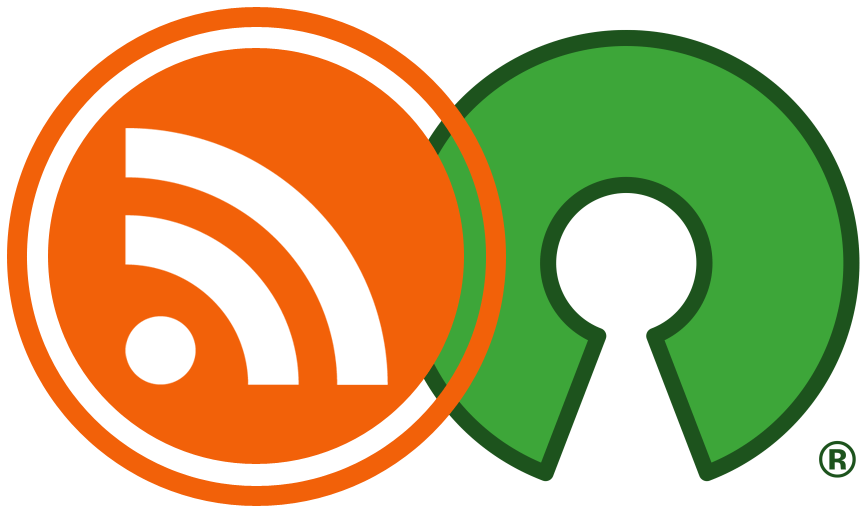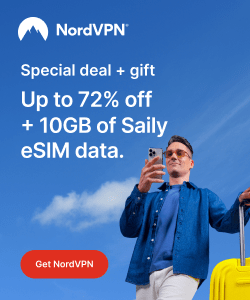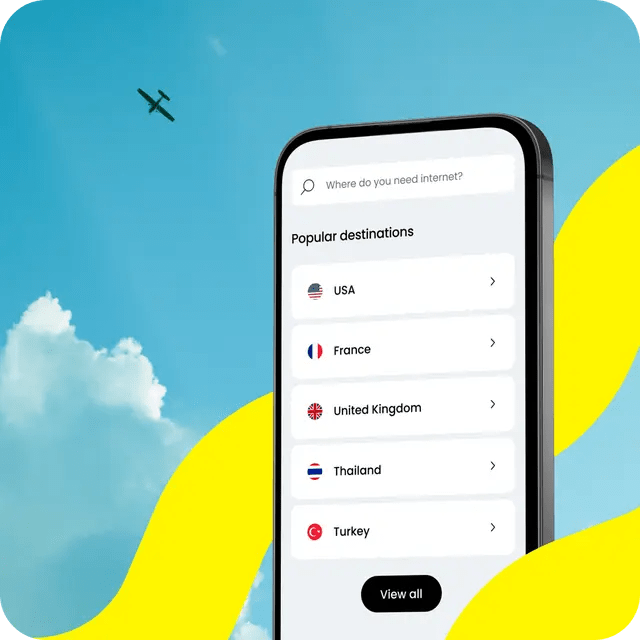Table of Contents:
Linux Mint 20
-
Available software
-
Creativity & Inventing
-
Daily Use Purposes
-
Stability & Bugs
-
Customizability
Summary
Mint 20 will be a good driver if you decided to upgrade to it or install it on your fresh PC. With its huge set of custom system apps and desktop environment, it becomes suitable for both newbie users and advanced Linux users.
Few weeks ago Linux Mint 20 was released, based on Ubuntu 20.04 LTS. The Mint team always base their distribution on the LTS versions of Ubuntu, so that it can enjoy the long-time updates support and the stability LTS releases generally have compared to the 9-month-cycle releases.
We are going to explore the new Linux Mint 20 release (Cinnamon version), and what features and enhancements does it provide.
Linux Mint 20 Review
First Impressions

The Linux Mint distribution has always shipped with a classical desktop layout through its history all the way since 2007; A panel on the bottom having a menu, launchers and opened windows on the left side, with system tray icons on the right side.
The consistency of the desktop design and the general workflow in Mint is an invaluable comfort for most average PC users and even advanced users who do not want to bother with their desktop environment’s philosophy, and instead, prefer to use a practical one throughout the ages to just do their work on their PCs. It is more important especially these days where other Linux desktops/distributions typically destroy the entire UX consistency in each few releases.
But not Mint, not here.
When you start Mint 20, a welcoming screen typically appears:
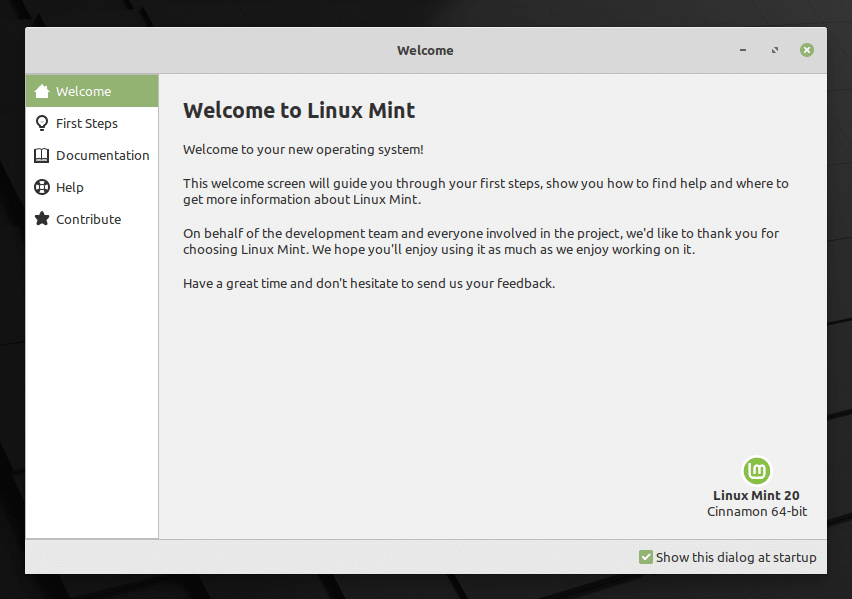
What changed in this version is that now it allows you to customize your desktop look and feel immediately via choosing a different icon color or GTK theme color. This is beside allowing you to choose the light variant or the dark variant of the default Mint theme. An option to choose different window icons layout on the panel is available:
If you continue scrolling down, you’ll see a general introduction of different Mint apps and what they can do for you. This is a nice feature for first-time users of Linux Mint who still do not know the aspects of their system, making Mint more user-friendly:

Appearance
Mint 20 ships with many themes for icons, GTK controls and Cinnamon desktop. In many different colors and in many different variants, all of these come by default:
As usual, a nice set of wallpapers are available too for anyone who doesn’t like the default solid wallpaper:
Desktop Environment
While Mint is available in MATE, Xfce and Cinnamon desktops, the latter is considered to be its default desktop environment, especially that its development is entirely in the hands of Mint developers, unlike with MATE and Xfce.
We have reviewed the Cinnamon desktop before and went in a deep dive inside its features. Mint 20 ships with a newer Cinnamon version that adds even better features than before.
The panel adjustment options in Cinnamon are very functional. You can choose to change the sizes of all icons on the panel separately by their location (Icons on the left, icons on middle and on right). And you can set up a different size for symbolic and non-symbolic icons, and also change the font size according to your needs.
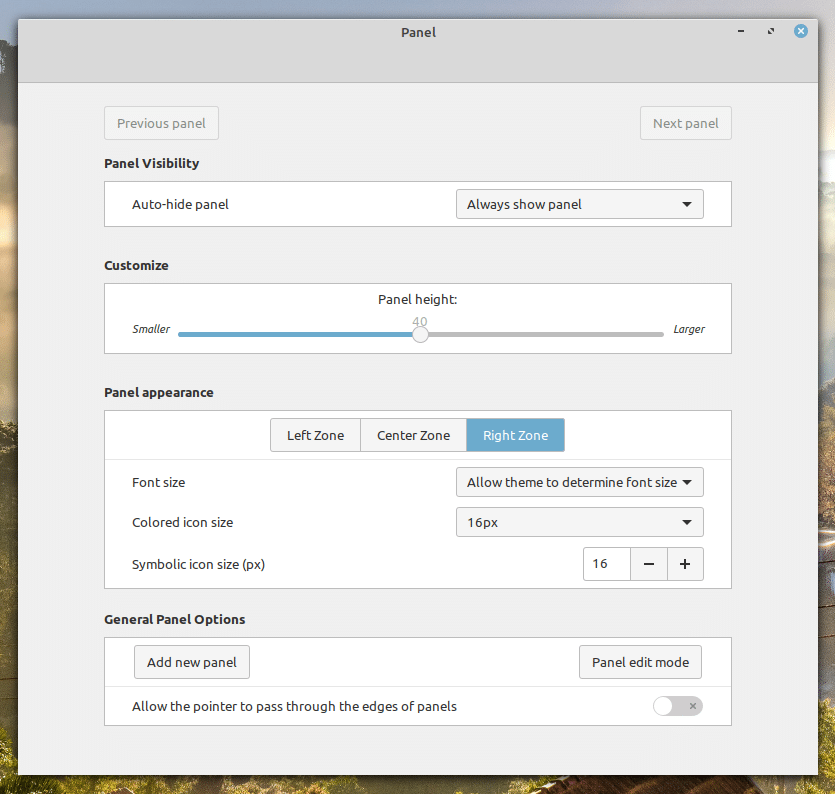
What’s even more interesting is that there are options to let you customize the size of the scroll bars:
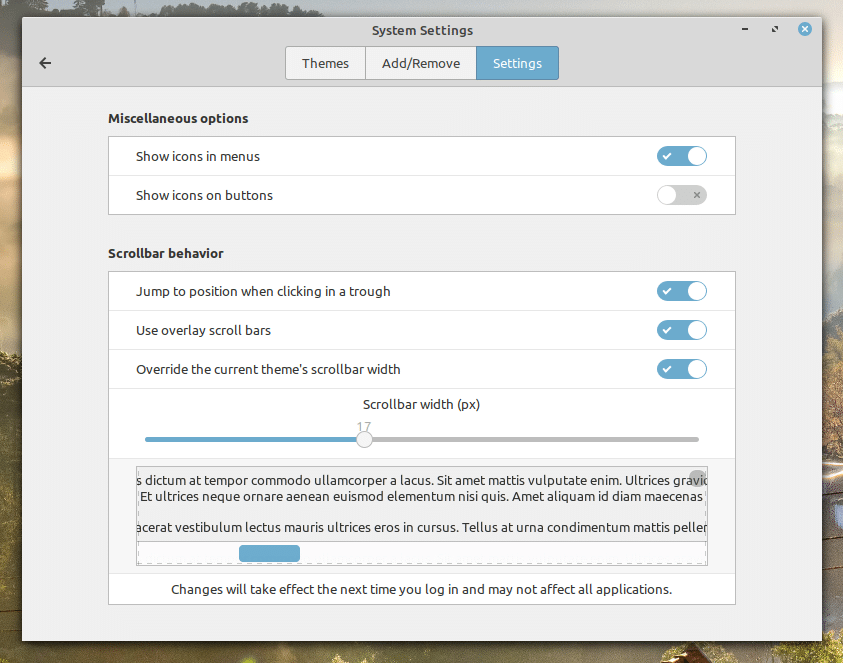
Cinnamon allows you to search for and install applets in-place, from inside the system settings window itself. So if there’s anything missing for your needs, you can just install it in few seconds:
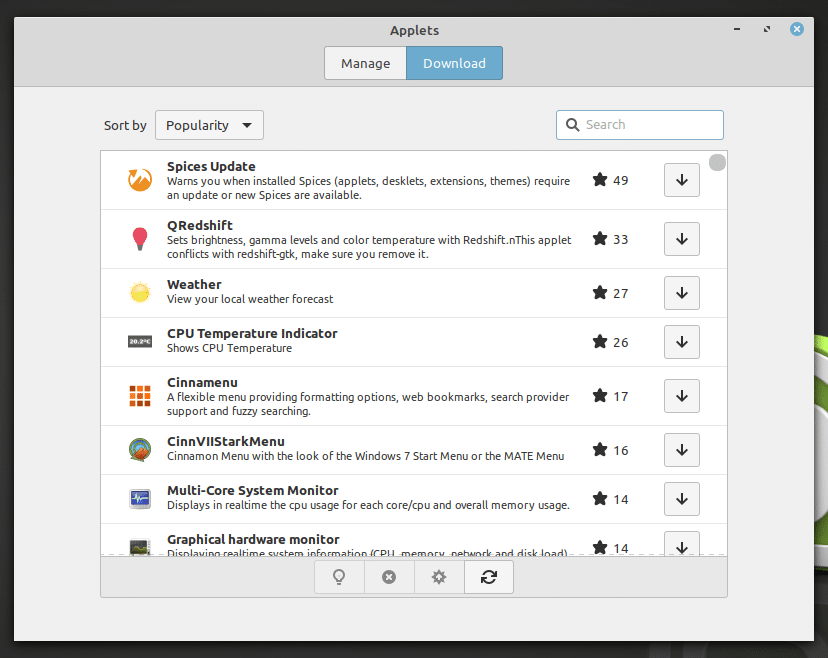
We are not sure about whether this is a new thing in Mint 20 or previous releases, but the file chooser dialog in Mint seems to have got a new redesign:
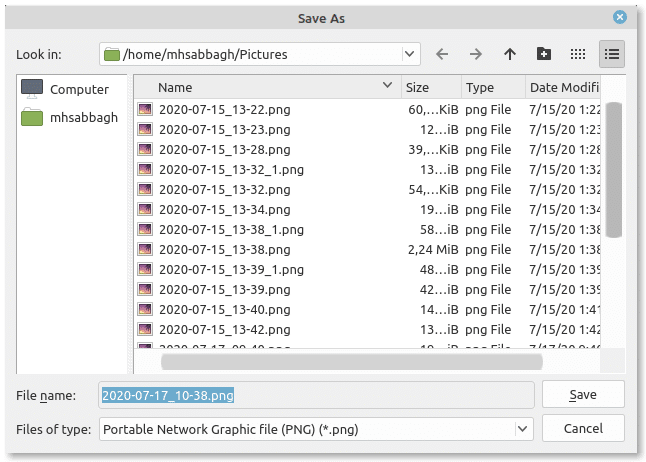
Overall, Cinnamon is an excellent desktop environment for your daily PC driver.
System Apps
System management apps in Mint is another love story.
There’s a special app in Mint to manage every aspect of the system: Software management, updates, backups, status reports, hardware, users… Everything. And what gives Mint an advantage over other distributions in this regard is that most of these apps – if not all – are developed by the Mint team their selves, giving Mint a special brand identity and a “comfy” feeling that all the system areas are covered with utilities to help you.
This is on the contemporary of most mainstream Linux distributions that only ship the desktop environment and some utilities with it, and that’s it. No apps to manage anything by default, and the user is expected to install everything by himself/herself.
It is one of the reasons why we keep recommending Linux Mint for new users in the Linux world and those who are migrating from Windows. Because one of the dominant features of Windows – and many users don’t feel – is that you rarely need to install a 3rd-party software to do backups for you or to update your system or to manage your printers in Windows. All of system management tasks are fully covered with hundreds of various graphical user interface dialogs in Windows, so the user is not expected to search for anything and install anything from the outside. Only power users looking for more advanced features might do so. And sadly, in Linux world, few vendors realize this point and try to take advantage of it in their distributions/desktops they offer.
The update manager in Mint automatically notifies you if there’s a better local mirror you can pick it up:
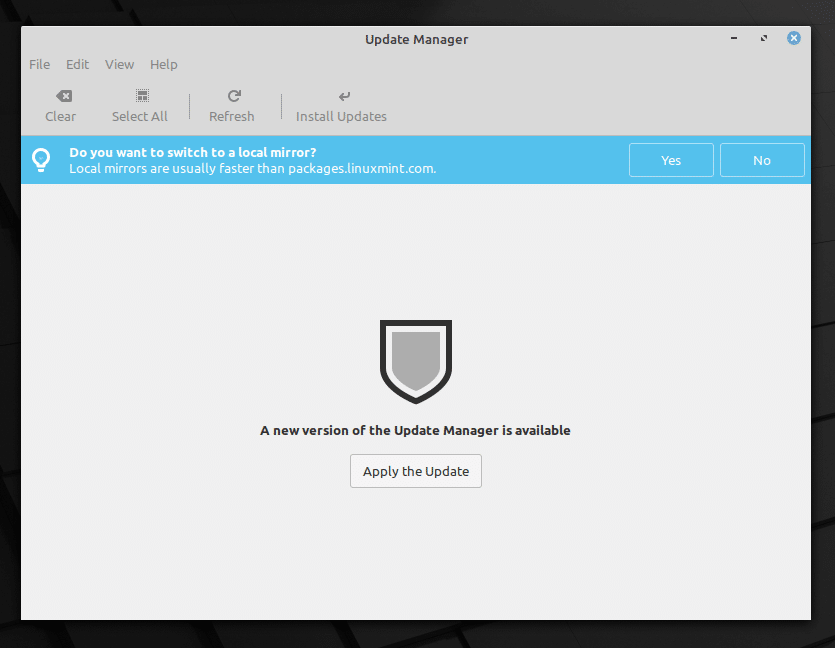
And then it shows you the expected download speed of each mirror:
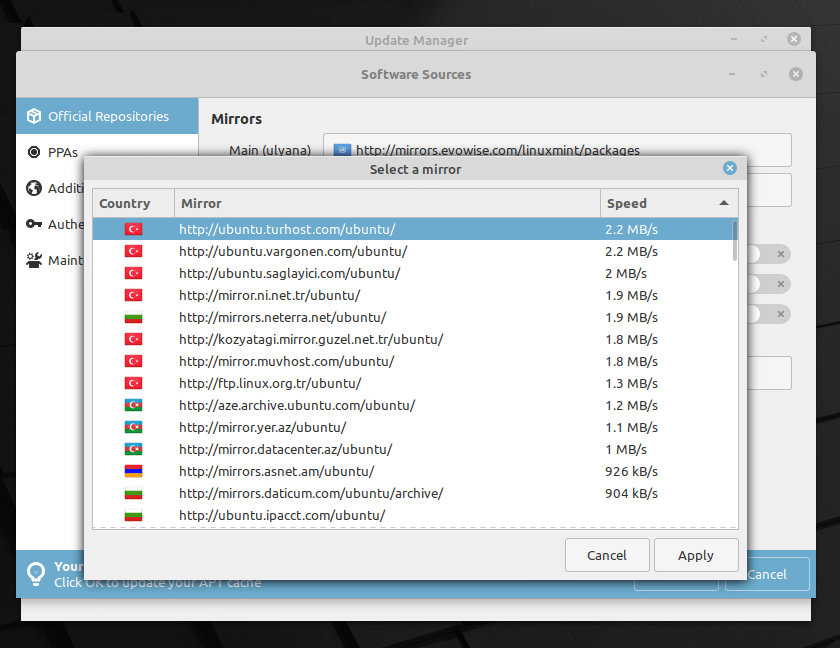
There’s a tool in Mint for system reporting. Whenever a crash happens or whenever there’s an important notification to display, the app will notify you. It may even suggest some recommended steps for you to take to enhance your system:
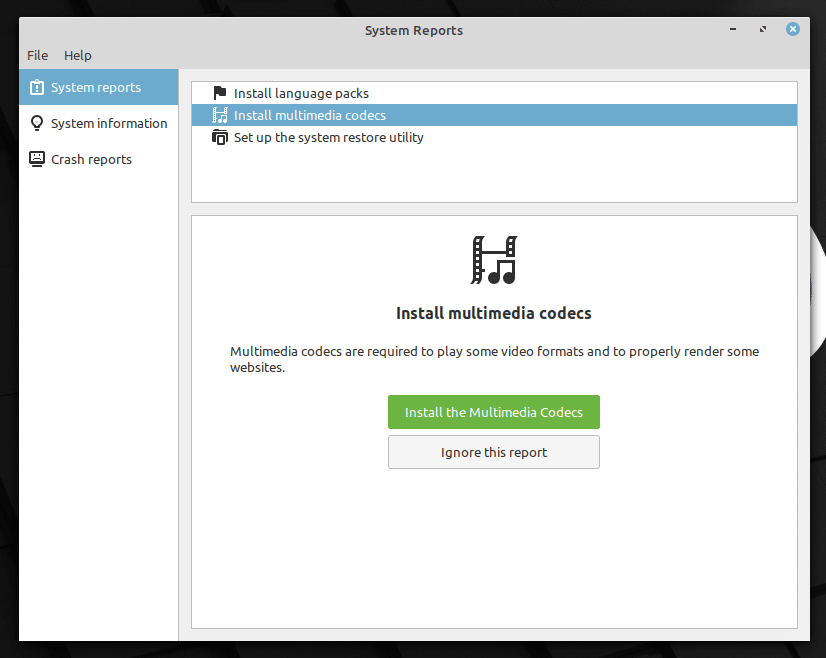
If you go to crash reports, you’ll see very detailed reports of these crashes:
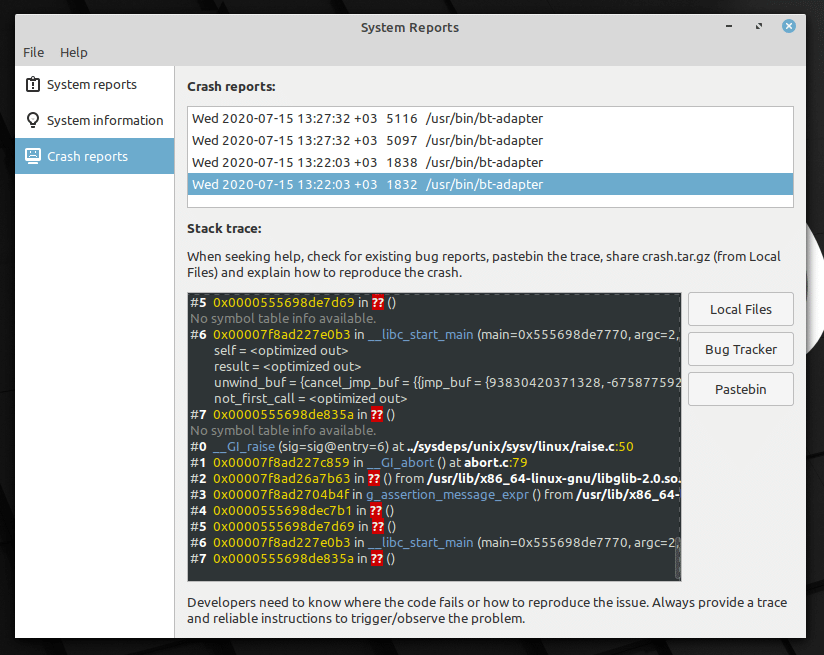
If you click on the “Pastebin” button, then your selected crash report log will be taken and posted to the termbin.com pastebin automatically, and the pastebin URL will be opened for you in a browser to share:

Timeshift programs allows you to take regular backups of your system using rsync or Btrfs subvolumes. You can choose how frequently you want to take these backups, and what folders to copy and what folders to ignore. You can also choose to where to store these backups on your system. Sadly, it does not support remote storage at the moment:
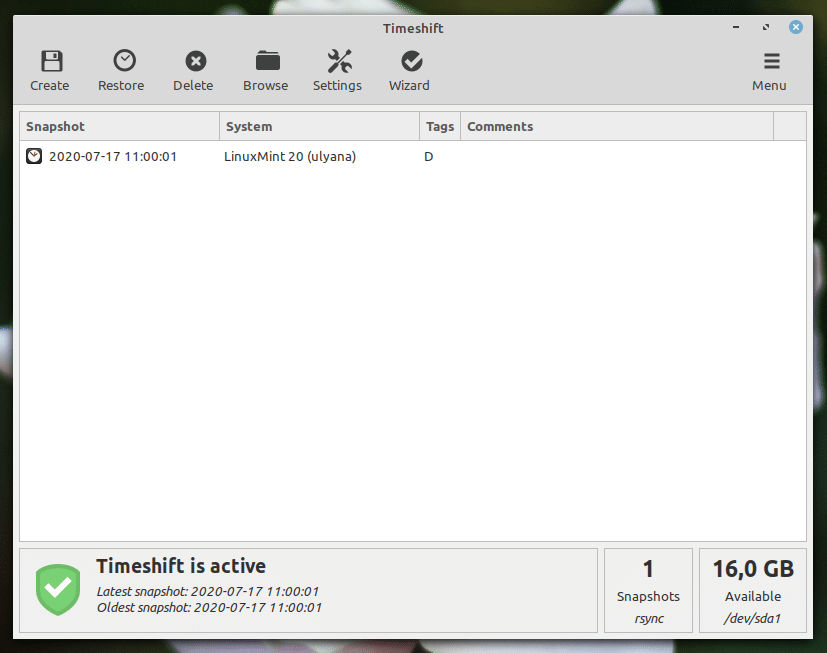
Bluetooth management is just as expected:
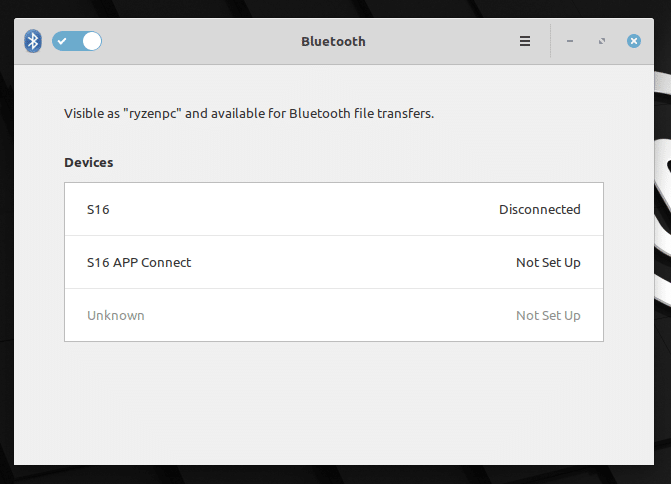
Hardware drivers have their own tool too, in Mint. Normally you would’ve seen some options on proprietary drivers to install in this window, but since my system is fully running on AMD (Drivers are already open source in the kernel) this dialog becomes empty, for now:

Mint 20 received an overwhelming support for NVIDIA Optimus computers. You can now choose which card you want your system to run on by default via a system tray indicator:
And you can also choose to run specific apps only using the dedicated graphics card:
You can now choose to enable fractional scaling in Mint 20. You’ll be able to select values like 125%, 150% and 175%:
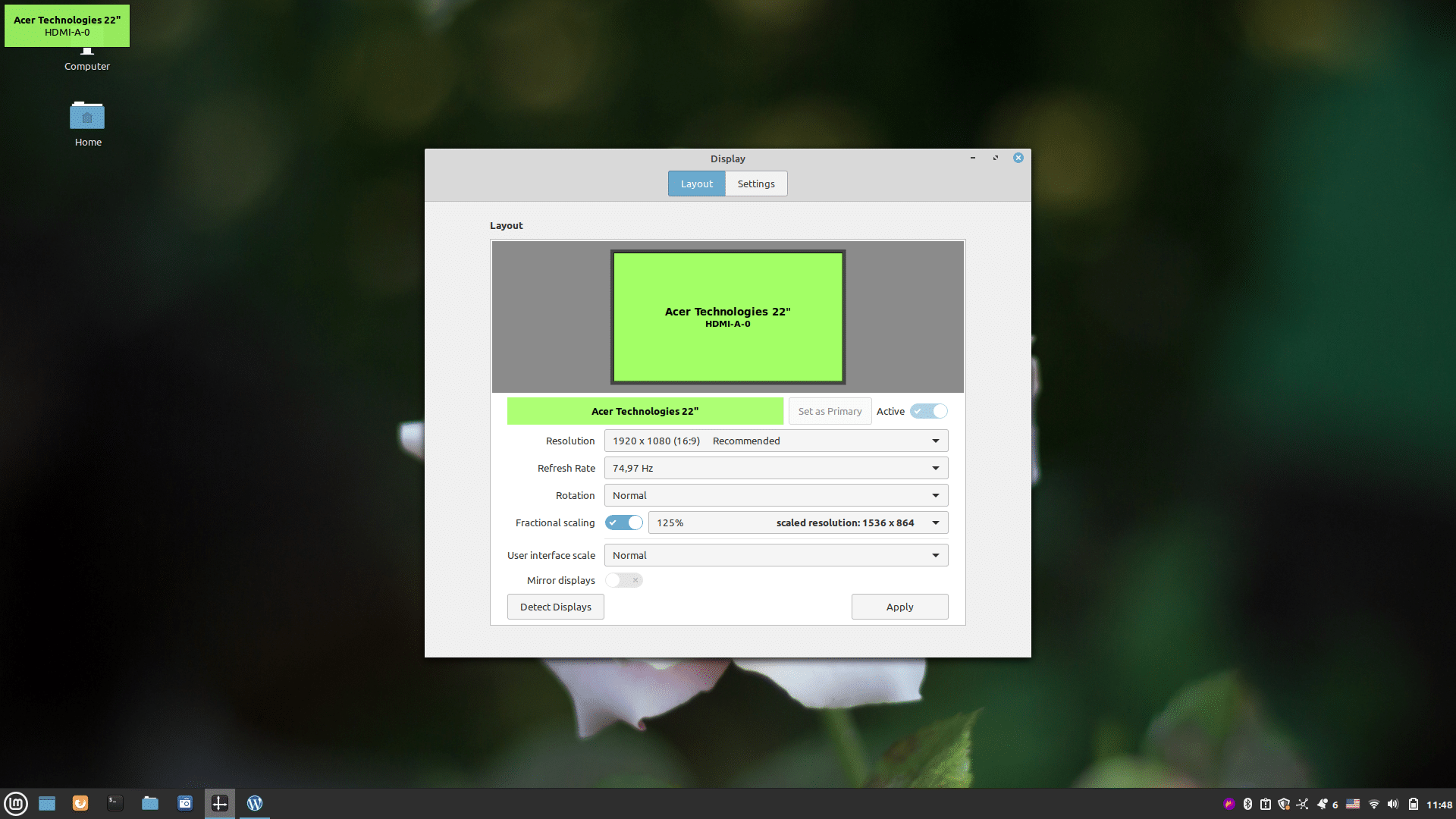
Software Management
Synaptic and Mint Install (Mint Software Manager) are available by default for software management in Linux Mint 20. Synaptic is for advanced users wanting to deal with packages, and Mint Install is a more user-friendly software manager that centralizes itself around the concept of apps:
In Mint 20 the developers have taken a wild decision; Snaps are disabled by default and they can not be installed:
mhsabbagh@ryzenpc:~$ sudo apt install snapd Reading package lists… Done Building dependency tree Reading state information… Done Package snapd is not available, but is referred to by another package. This may mean that the package is missing, has been obsoleted, or is only available from another source E: Package 'snapd' has no installation candidate
In their user guide, developers mainly cite two reasons: The centralized control of the Snap Store by Canonical, and the replacement of APT packages with Snaps secretly. Both which can be understood in context, but preventing users from re-using Snaps by their own consent is going too far. Users wishing to use Snaps because they find them useful for them should not be prevented from doing so, regardless of the reasons you may have in your pocket.
Luckily, developers provide a workaround to re-enable Snaps:
sudo rm /etc/apt/preferences.d/nosnap.pref sudo apt update sudo apt install snapd
It is a strange thing that Mint went in fully implementing Flatpak apps inside their software center, when the very fundamentals of space/bandwidth management in Flatpak are quite broken. You’ll need around 800MB of download bandwidth and 3GB of disk space to just install Telegram for the first time.
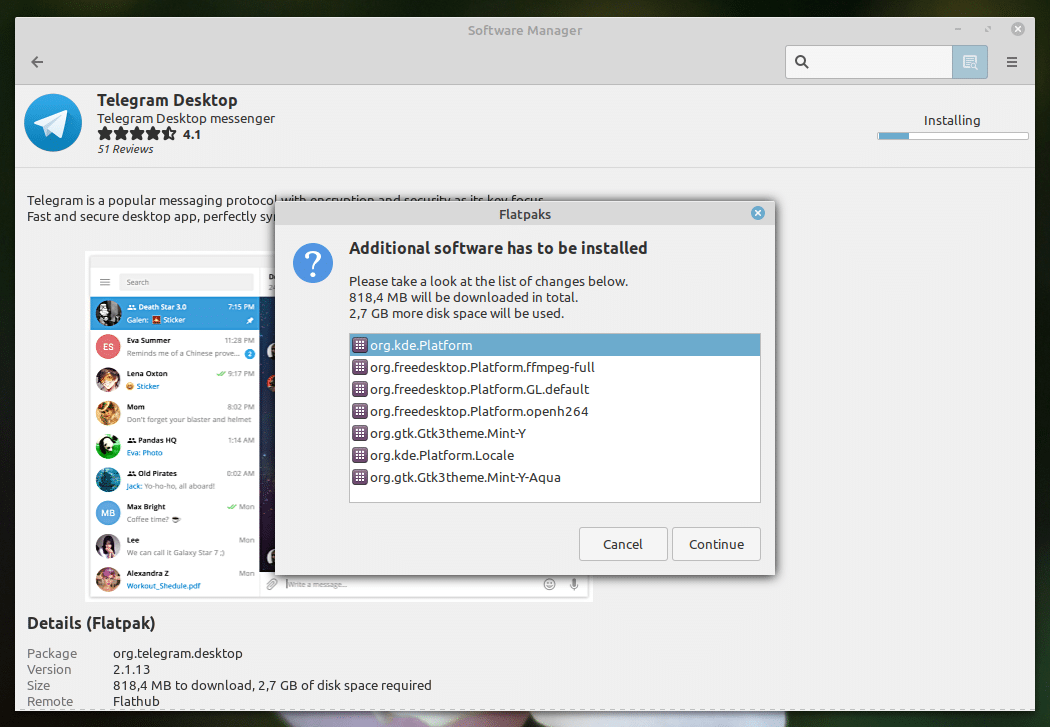
Of course, this is because of the runtimes that are needed by Flatpak for the first time, and once the runtimes are installed, size becomes much smaller when installing future apps. However, take into account that if you install just 4-5 apps depending on different set of runtimes (E.g VS Code depending on freedesktop SDK, GIMP depending on GNOME/GTK runtime, some KDE app depending on Qt runtime…) then that’s an easy 20GB of your disk space lost just for these apps, and a total of 3GB just to download them.
Alternatively, good ol’ Synaptic is just there for you :–)
Performance
Linux Mint 20 boots in astounding 1.7 seconds:
mhsabbagh@ryzenpc:~$ systemd-analyze
Startup finished in 6.859s (kernel) + 1.727s (userspace) = 8.586s
graphical.target reached after 1.721s in userspace
mhsabbagh@ryzenpc:~$
And consumes only 760MB of RAM after a fresh boot:
mhsabbagh@ryzenpc:~$ free -m
total used free shared buff/cache available
Mem: 16004 763 14557 12 683 14946
Swap: 1768 0 1768
This review was done on the following hardware:
- CPU: AMD Ryzen 1600, 6 cores and 12 threads.
- GPU: Asrock AMD RX 580, 4GB of VRAM dual-channel.
- RAM: 16GB OF DDR4 RAM, 3000MhZ.
- Motherboard: ASUS Dragon B450M.
- SSD: Apacer Panther AS340 240GB SSD.
Conclusion
So this is the end of our long review of Linux Mint 20. As you should have already seen by now, Mint 20 will be a good driver if you decided to upgrade to it or install it on your fresh PC.
Linux Mint has historically driven good quality compared to other distributions, as you can see from our reviews for Mint 18 and Mint 19 respectively.
You can go ahead in downloading Mint 20 from its official website.
If you have any comments or similar experiences with Mint, we would love to have them in the comments below.
Linux Mint 20
-
Available software
-
Creativity & Inventing
-
Daily Use Purposes
-
Stability & Bugs
-
Customizability
Summary
Mint 20 will be a good driver if you decided to upgrade to it or install it on your fresh PC. With its huge set of custom system apps and desktop environment, it becomes suitable for both newbie users and advanced Linux users.
With a B.Sc and M.Sc in Computer Science & Engineering, Hanny brings more than a decade of experience with Linux and open-source software. He has developed Linux distributions, desktop programs, web applications and much more. All of which attracted tens of thousands of users over many years. He additionally maintains other open-source related platforms to promote it in his local communities.
Hanny is the founder of FOSS Post.