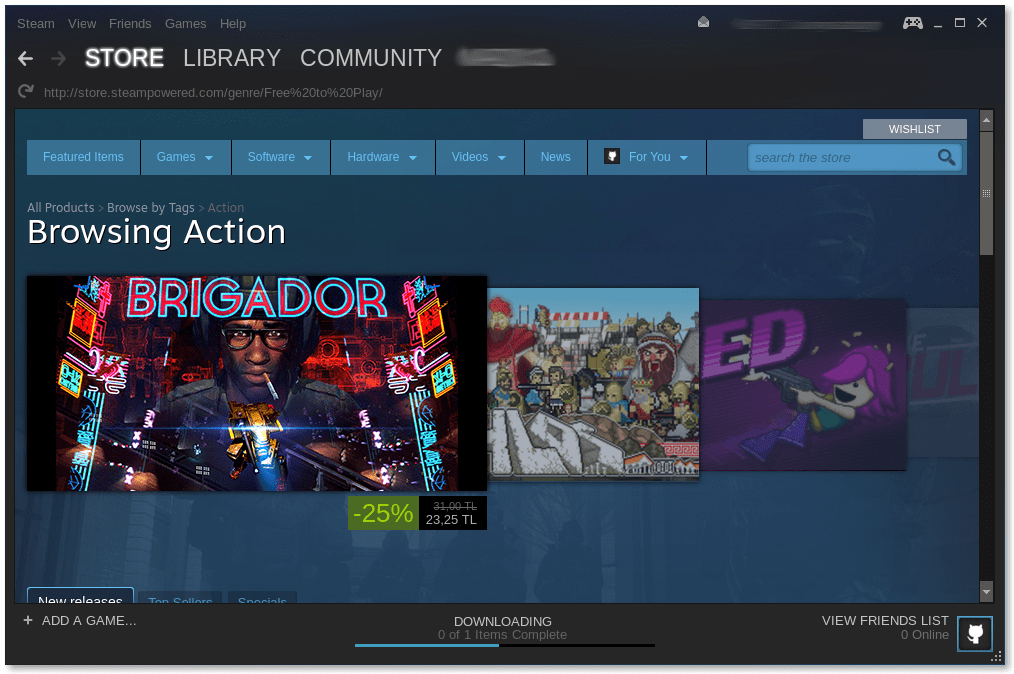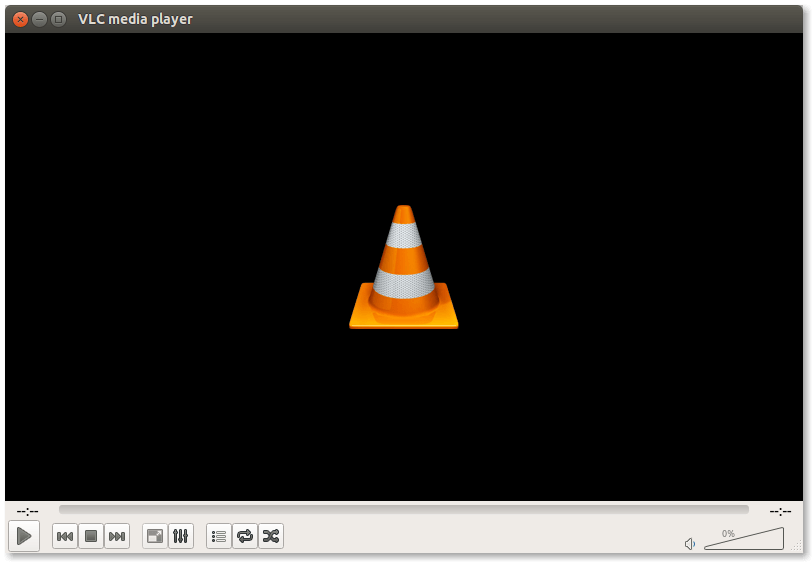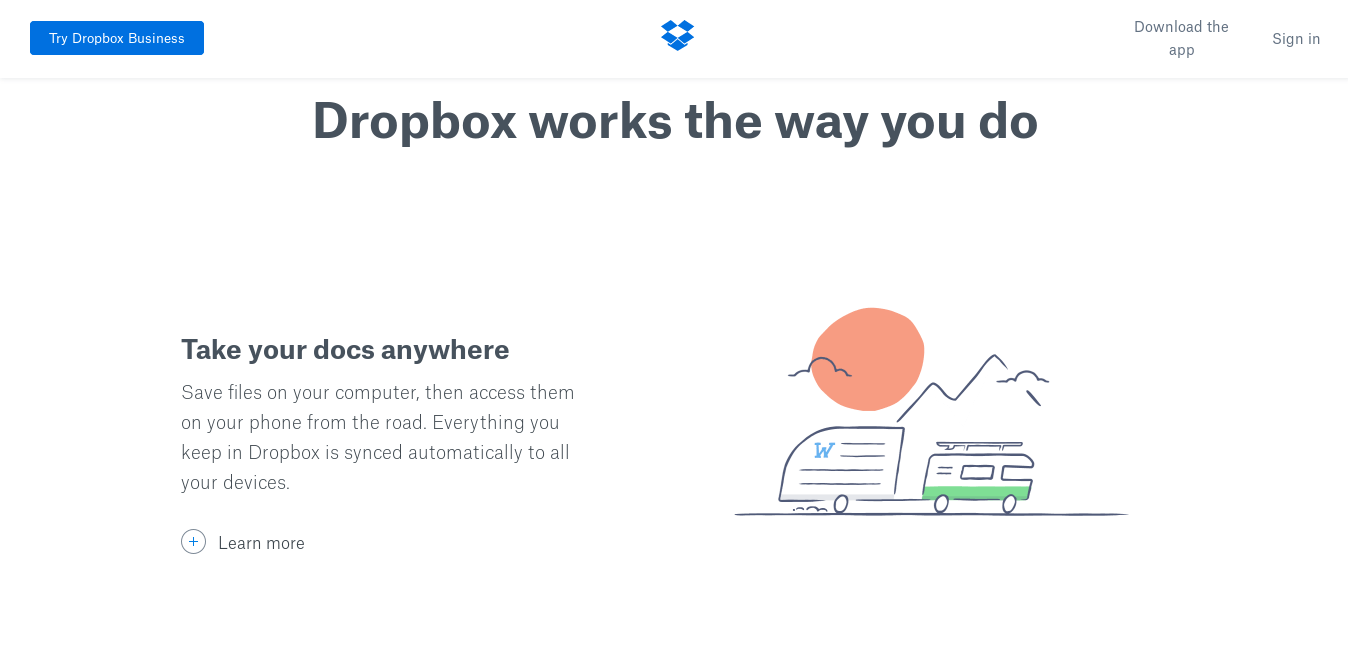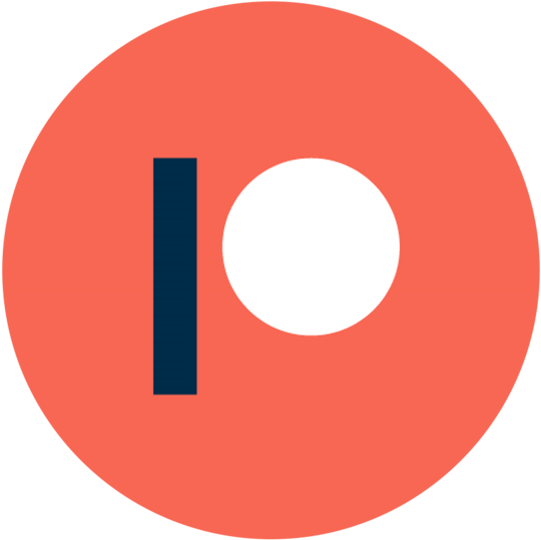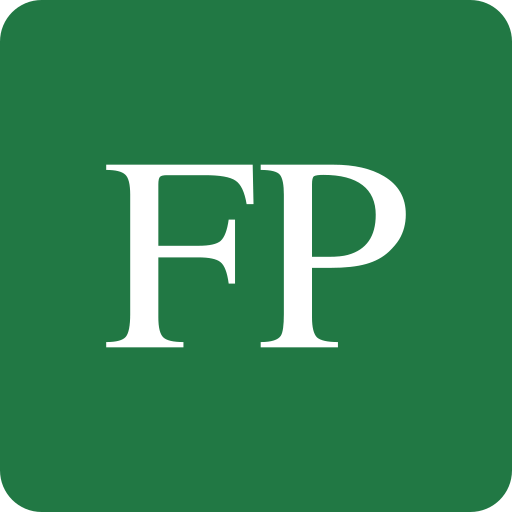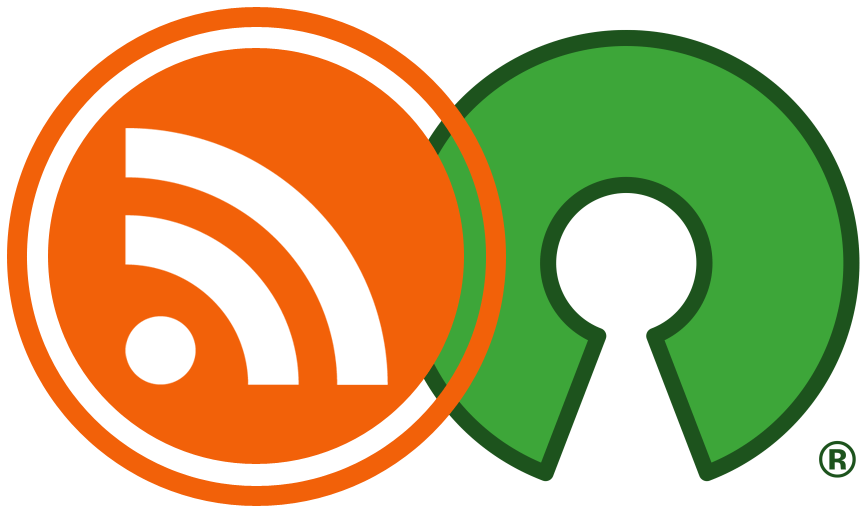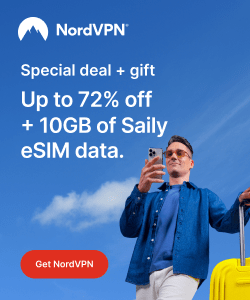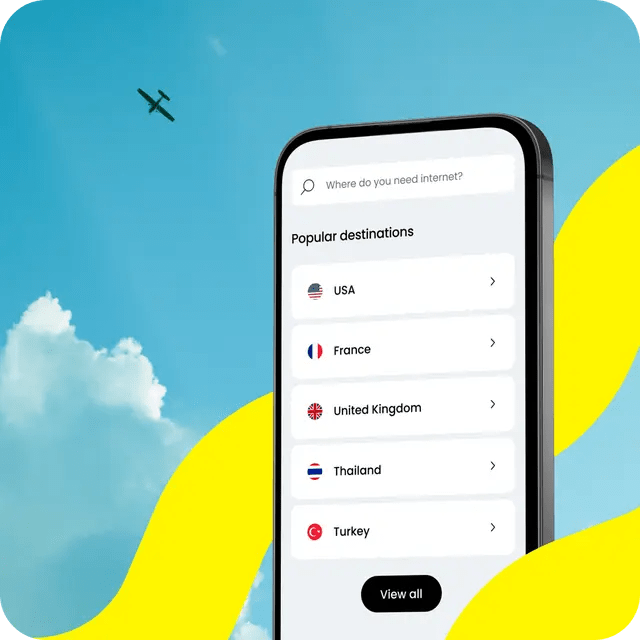Fedora releases a new version approximately every 6 months. Each new version is supported with updates for 13 months in total. The distribution is a good place to get the latest stable software and technologies consistently.
The latest stable version is currently Fedora 40, you can download it from the Fedora official website.
Table of Contents:
- 17 Things to Do After Installing Fedora 40
- 1. Run a System Update
- 2. Enable RPM Fusion
- 3. Install Fedy
- 4. Get Important Firefox Addons
- 5. Install Steam
- 6. Install VLC To Play Multimedia Files
- 7. Install GNOME Tweaks
- 8. Restore Minimize and Maximize Window Buttons
- 9. Get Better Font Hinting & Antialiasing
- 10. Sort Folders Before Files
- 11. Customize GNOME Shell
- 12. Change GNOME Text Editor Font
- 13. Setup Dropbox
- 14. Understand Btrfs
- 15. Check Power Profiles
- 16. Enable Flathub for Flatpak
- 17. Additional Tweaks for Power Users
- What Further After Installing Fedora 40?
- Conclusion
17 Things to Do After Installing Fedora 40
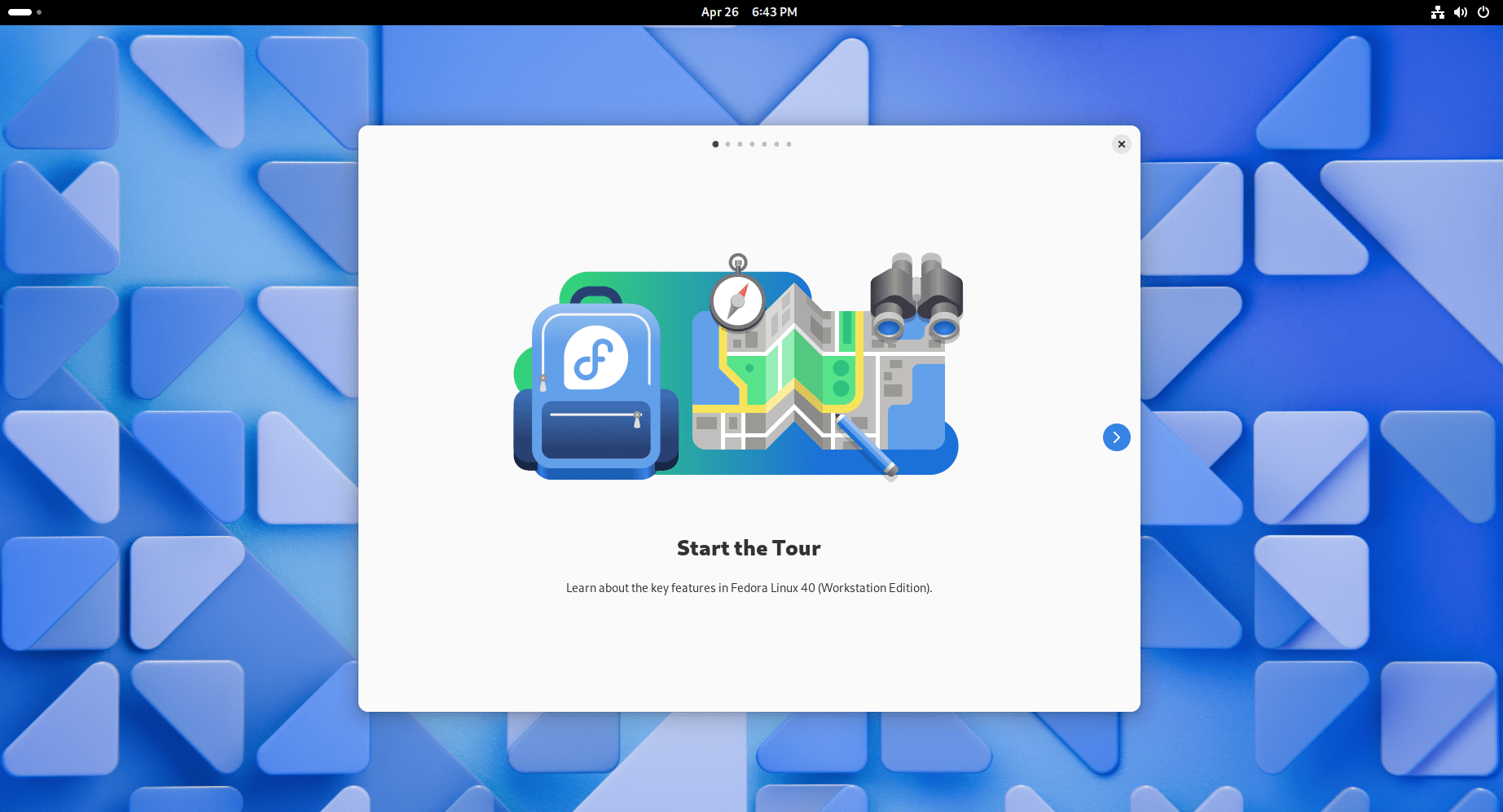
If you are a new Fedora user, you may be wondering about what quick things you can do after installing Fedora to ease your day to day tasks.
This guide will guide you through all the things that you need.
1. Run a System Update
This should be pretty obvious in any new installation for any Linux distribution. In most cases, there are a lot of updates and bug fixes for problems that may exist in the latest release.
Running an update for your system packages would be a wise decision to make before starting to use the system and complaining later about problems that may already be solved.
To update your system, simply run the following command:
sudo dnf update
2. Enable RPM Fusion
Due to Fedora’s policy on shipping packages which does follow certain standards and rules related to patents and the liberty of software, some packages are not available to be installed from the official Fedora repositories.
Most of the time, you can find additional packages that you might need in the RPM Fusion repository. It’s a repository that ships what Fedora doesn’t accept.
There are two repositories to add here: One of them is the free repository which only contains free software, and which you can install by running:
sudo rpm -Uvh http://download1.rpmfusion.org/free/fedora/rpmfusion-free-release-$(rpm -E %fedora).noarch.rpm
And the non-free repository, which, just as its name suggests, contains non-free software:
sudo rpm -Uvh http://download1.rpmfusion.org/nonfree/fedora/rpmfusion-nonfree-release-$(rpm -E %fedora).noarch.rpm
After you’ve added those repositories. You can go ahead and install any package you need from RPM Fusion. If you don’t know what you are looking for, consider using the search box on their website.
3. Install Fedy
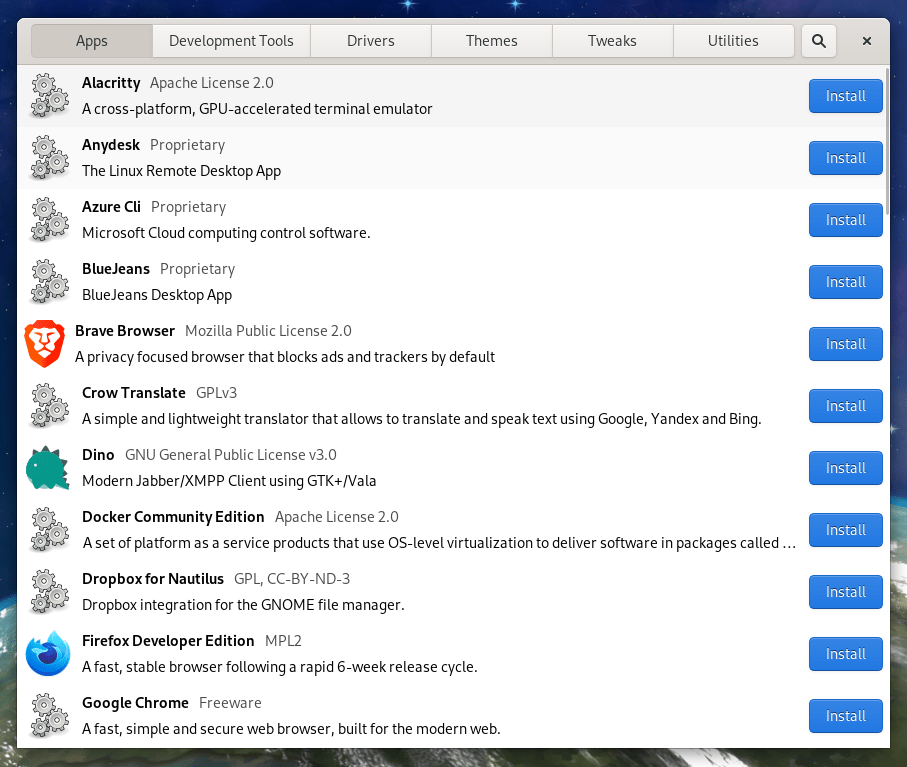
Fedy is a graphical tool that allows you to tweak your Fedora system in a few clicks. The application allows you to run a set of pre-defined system commands which will install and configure a lot of stuff. From normal apps to themes and passing by various tweaks to the system, Fedy can almost do everything you may need on Fedora.
It can even install GPU drivers, network drivers, development tools, multimedia codecs, and extra fonts… Much and much more.
To install Fedy on the latest Fedora release make sure that you’ve already enabled the RPM Fusion repositories in the previous stop, and then run the following commands:
sudo dnf copr enable kwizart/fedy
sudo dnf install fedy -y
Notice that you need to activate RPMFusion repositories before you start using Fedy (Or some software you install will give you errors).
4. Get Important Firefox Addons
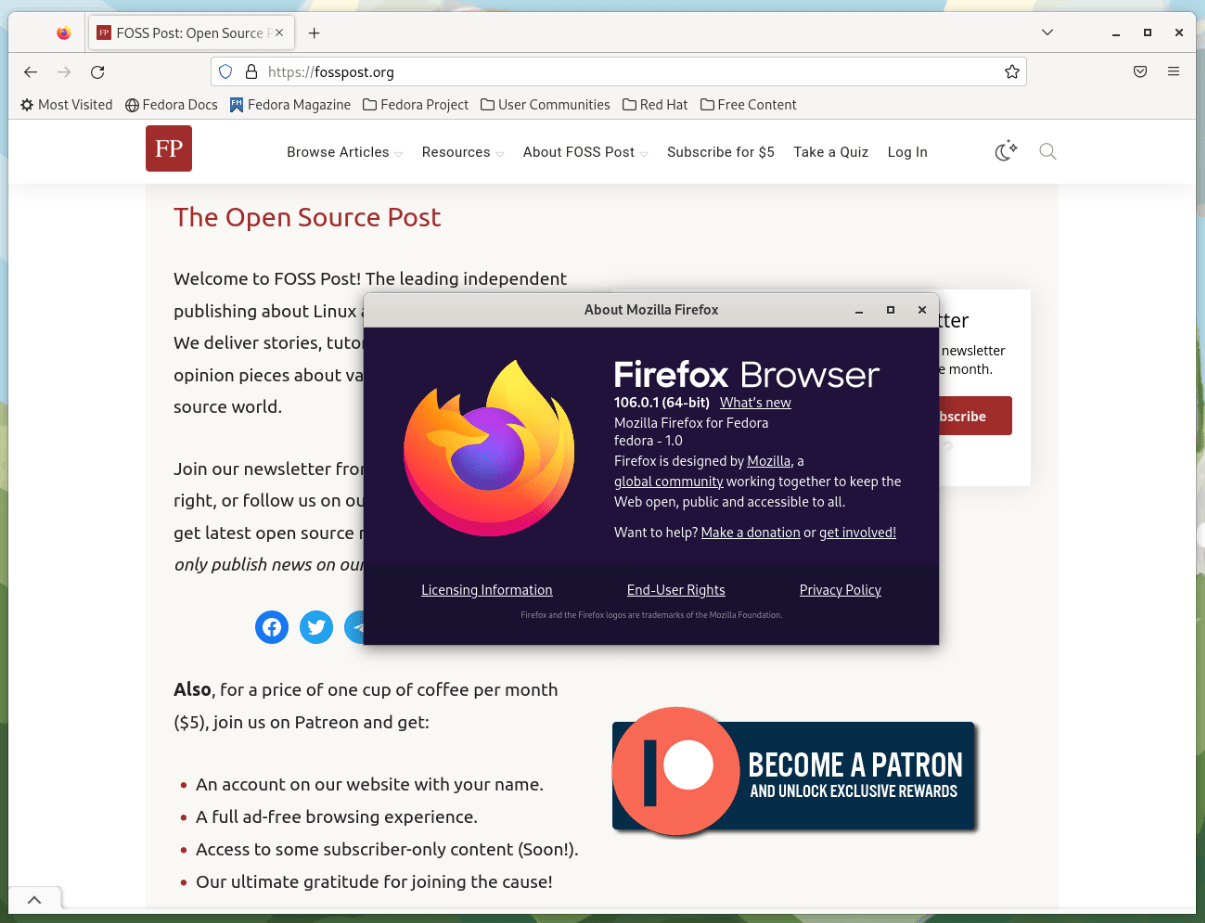
Firefox is the default web browser in Fedora. Since you are – probably – going to use it every day. You should try a set of different addons and extensions:
- uBlock Origin: The famous ad-blocker plugin. Please make sure to add us to the whitelist!
- Privacy Badger: Block tracking scripts and other 3rd-party online tracking software.
- Bitwarden: Free and open source password manager that you can use to secure your login credentials on websites.
- Cookies AutoDelete: Automatically clears cookies associated with the opened tab once you close it, which greatly secures your privacy. You should toggle the “Active mode” from the settings after installing it, and make sure to set the cleaning duration to “1 seconds”.
- Swift Selection Search: Easily search the selected text across any search engine/website you want according to your own needs.
If you care for privacy and security, then check the following list of privacy addons for Firefox. You may also check our other list of general useful addons for Firefox.
5. Install Steam
If you like having some games on your PC to enjoy from time to time, then Steam is definitely the way to go on Linux. 25% of all games on Steam now support Linux, which is why it’s a must if you are a gamer.
After you have enabled the non-free RPM Fusion repository, you can install Steam on Fedora using:
sudo dnf install steam
Check out the following article to see how to run Windows-only games on Linux via Steam:
6. Install VLC To Play Multimedia Files
One of the most famous multimedia players all over the world. Its main feature is that it can run the multimedia formats you may see and supports all codecs. Above that, it’s free and open source.
A simple DNF command would work:
sudo dnf install vlc
7. Install GNOME Tweaks

The default desktop in Fedora Workstation is GNOME. Sadly it does not come with a lot of customization options by default, but you can install the GNOME Tweaks software for additional settings that you can adjust.
To install it, apply the following command:
sudo dnf install gnome-tweaks
You should know that in the latest GNOME versions, most of the GNOME apps have moved into being based on libadwaita library, which effectively means that they can no longer be themed using GNOME Tweaks. The GTK themes that you used to download from gnome-look.org and apply to your desktop will no longer take effect.
Instead, you need to use a workaround to change your theme on Fedora:
8. Restore Minimize and Maximize Window Buttons
For some historical reasons, GNOME desktop ships with a lot of autistic choices when it comes to user experience. You’ve probably noticed that when you saw that there are no minimize or maximize buttons in any of your open windows.
To restore them back, open your GNOME Tweaks and apply the following:
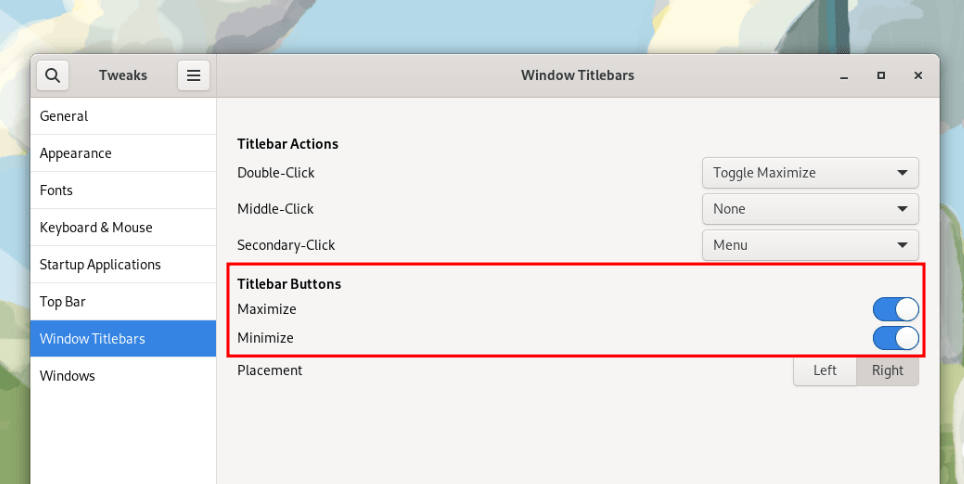
9. Get Better Font Hinting & Antialiasing
If you are using LCD screens, then you can get better font rendering settings than the default.
Just navigate using GNOME Tweaks to the fonts tab, and make sure the following two checkboxes are triggered regarding font hinting and antialiasing:
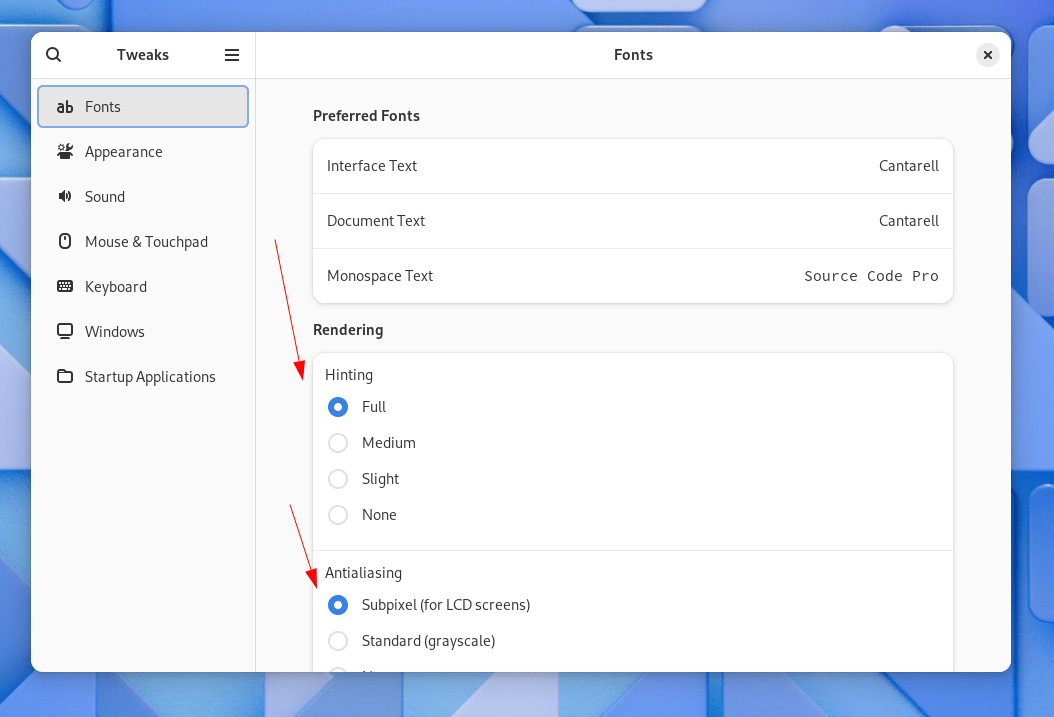
This should make the fonts sharper and more suitable for large LCD screens!
10. Sort Folders Before Files
Due to some weird design options, the GNOME developers have opted to use on their desktop, files in Fedora can sometimes be sorted before folders in the file manager view:
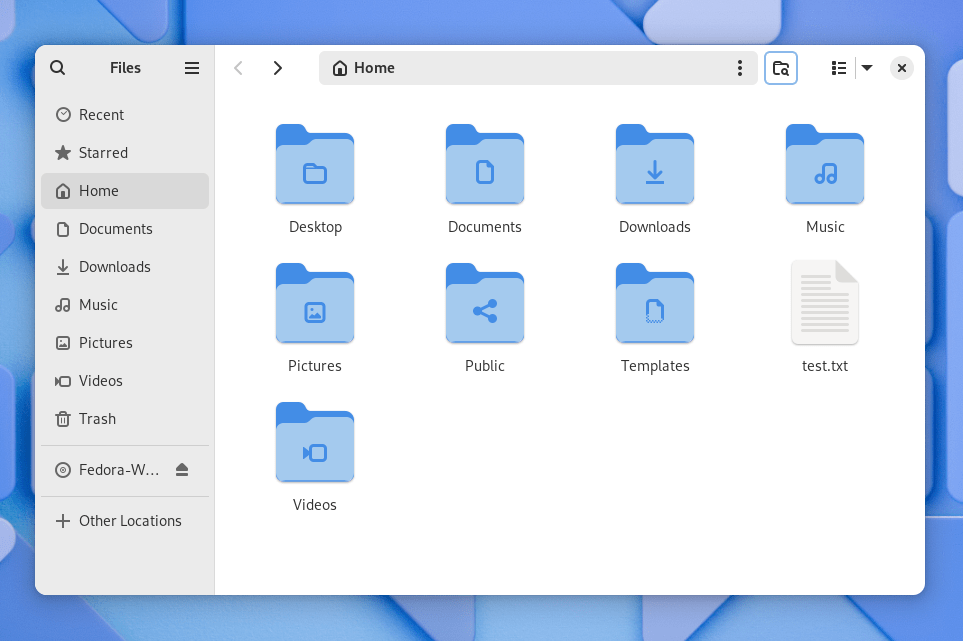
This is a problem because it prevents you from easily finding the files or folders you are looking for if you have lots of them in a directory.
To fix this, open the file manager preferences (the three horizontal lines on the left), and toggle this option:
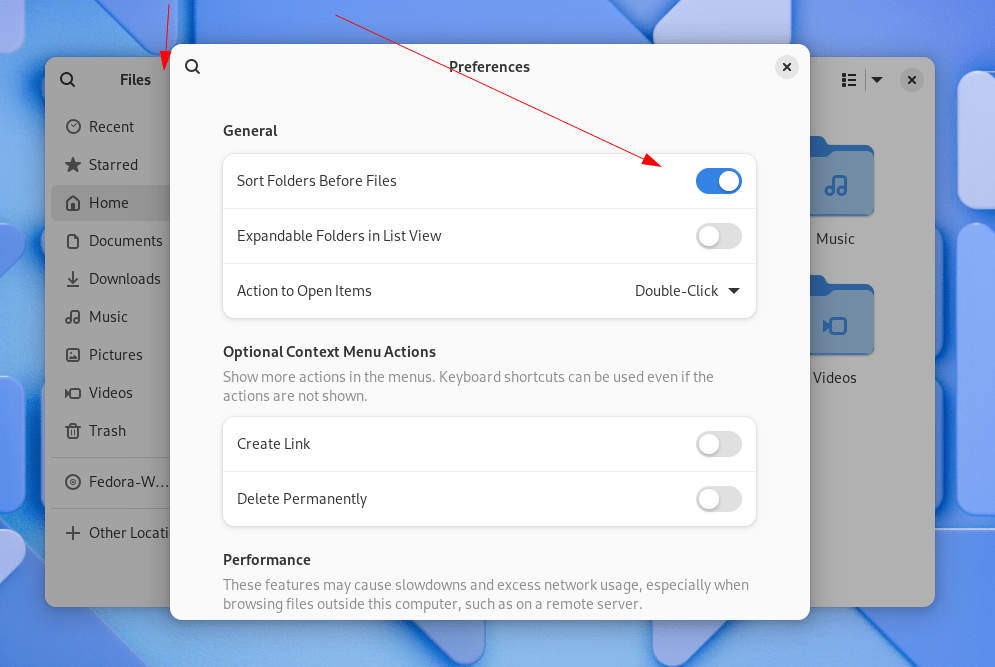
11. Customize GNOME Shell
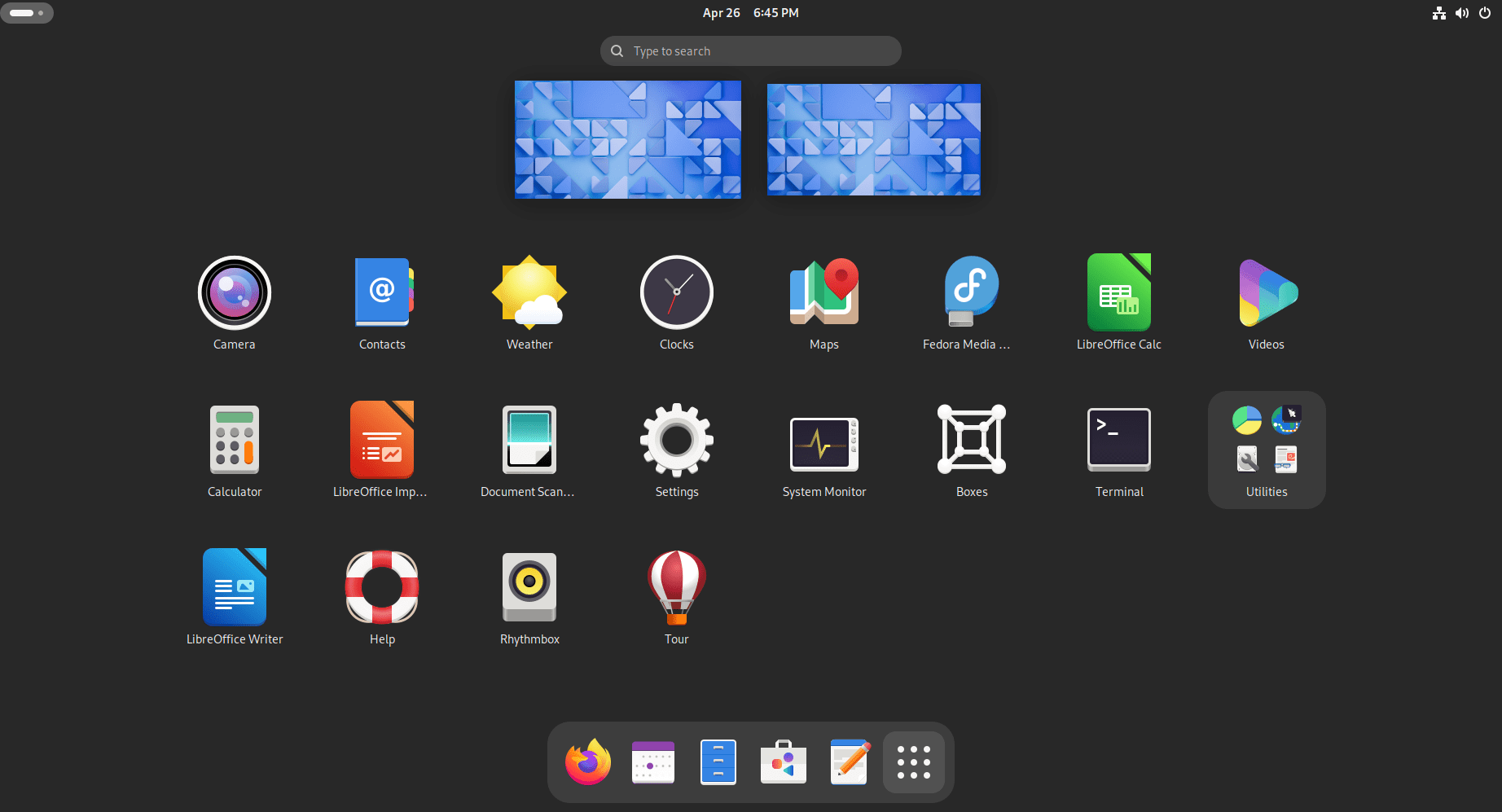
You can customize your GNOME Shell desktop further by installing additional extensions. All you need to do is to head to extensions.gnome.org and install the extensions you like. This is a quick list:
- User Themes: A must-have extension. In order to be able to use themes from your
~/.themesfolder, you must install this extension first. - Frippery Move Clock: Moves the clock to the right side of the panel.
- Frippery Panel Favorites: Adds your favorite applications to the panel as icons.
- Tray Icons: Restore the system tray icons on the GNOME panel for your minimized and supported applications. If it doesn’t work for you, then you can enable the Appindicator Support extension instead.
- GSConnect: An extension that allows you to connect your smartphone with your Linux desktop. It allows you to sync SMS messages, notifications and much more. Once installed, you need to install the KDE Connect application on your smartphone so that you can link them together.
- gTile: Very nifty extension to divide your screen among opened applications as a grid. (Should be available for GNOME +45 version soon).
You may wish to install more GNOME extensions according to your needs, for which you can check our full list of the recommended GNOME extensions.
If you would like to take a screenshot of your new shiny Linux desktop after customization, then you can do so using these various screenshot tools on Linux.
Additionally, you may download GTK+ 3 themes, GNOME Shell themes and icon themes from Gnome-look.org.
12. Change GNOME Text Editor Font
Gedit is no longer the default text editor in Fedora. Instead, it was replaced by GNOME Editor which is rewritten from scratch and uses GTK4 and LibAdwaita library.
While the new editor is nice, the default font looking is not the same (at least so we think):
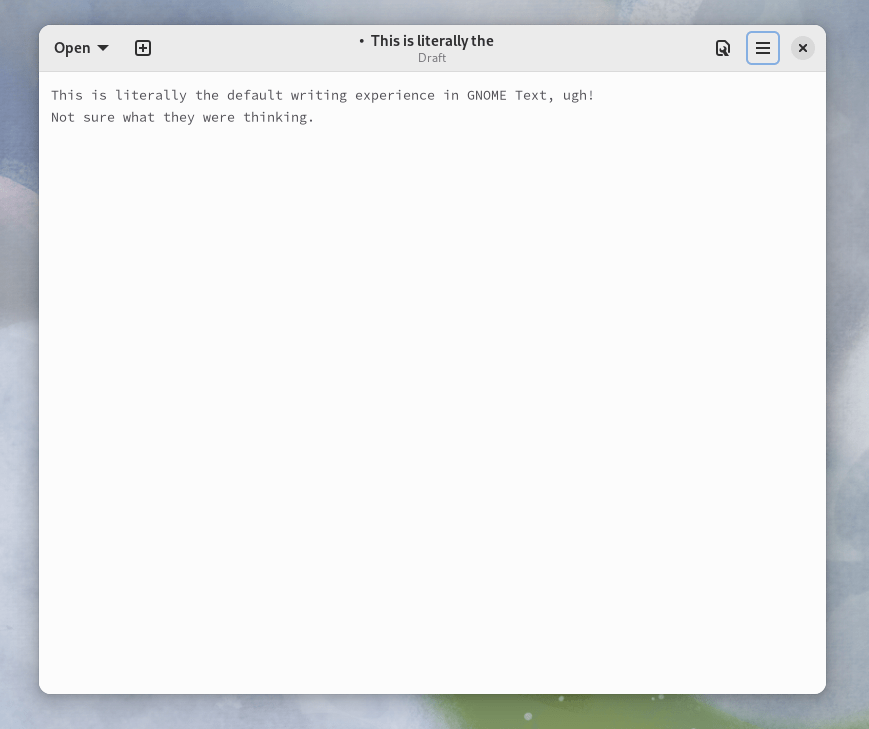
You can go to the settings and change them accordingly:

This will give you the following look; a better contrast for line numbering and also a better Monospace font:
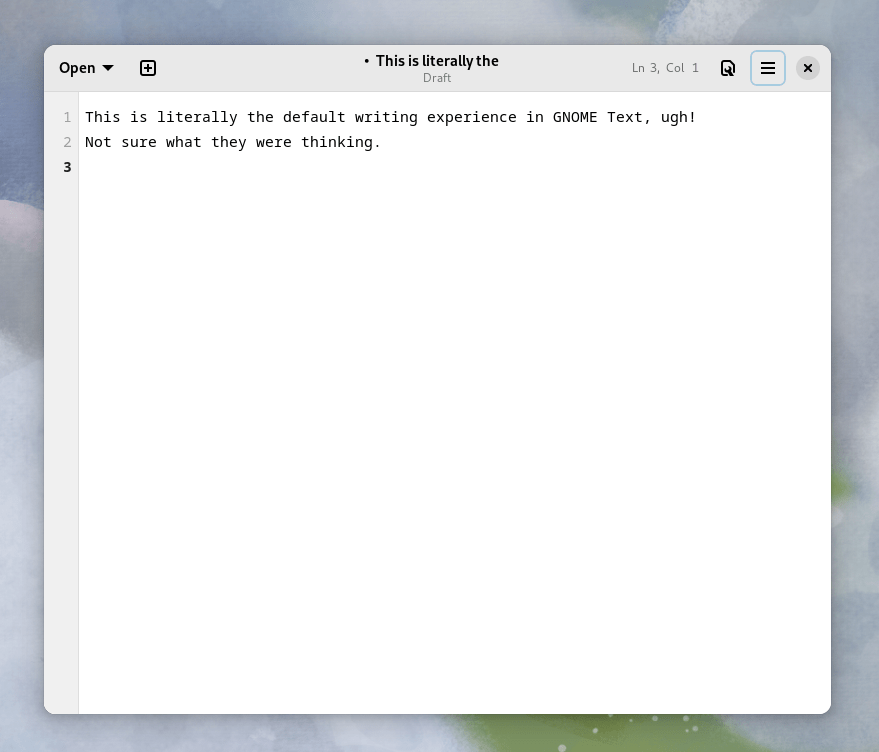
13. Setup Dropbox
Backups are really important, and I recommend setting them up in all posts related to Linux distribution configurations. My laptop was stolen once and it had a lot of projects and unfinished drafts which sadly were not in my backups, and I lost them forever. That’s why I feel obligated to say it over and over: People, always set up a backup plan.
Dropbox is one of the common methods to use for backups. You can install the Dropbox Linux client on your Fedora installation from the official website.
Additionally, you may check Duplicati, the open source backup solution, if you would like to manage your own backup infrastructure.
After that, you can open Dropbox from the applications menu in order to start configuring it. Later on, you will have a folder called “Dropbox” in your home folder. You can use it to sync your files across your devices and with your Dropbox account.
14. Understand Btrfs
Btrfs is the default filesystem in Fedora starting from version 33. It is a copy-on-write filesystem which allows you to keep snapshots (backups) of many folders and files on your system, so that you can restore older versions of them any time a problem happens. Btrfs provides much more features than that too, and it became the default filesystem during installation starting from Fedora 33.
You can still get the old ext4 filesystem during installation, but the default selection right now will be Btrfs.
However, there is no easy way to interact with Btrfs in Fedora, you’ll have to master the command line utilities designed to interact with it so that you can employ it for your needs. No GUI tools by default, no handbooks, no guides… Nothing.
A good introduction to learning Btrfs can be found in our Linux filesystems article, besides the official Btrfs guide and the ArchWiki page. You mainly need to learn the btrfs command, so you may want to view its man page:
man btrfs
15. Check Power Profiles
Starting from Fedora 36, you can choose the power profiles you want for your PC from the power settings in the GNOME Control Center. This is useful if you were running the distribution on your laptop for example and you wanted to save battery power, then you can choose the “Power save” mode instead of the normal mode to do it in one click:

You can switch between these modes back and forth whenever you need from your user menu on the GNOME desktop:
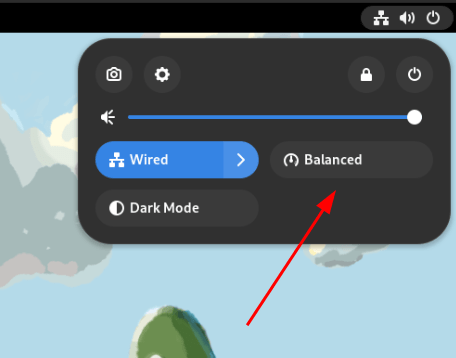
16. Enable Flathub for Flatpak
Flatpak is another application distribution mechanism that co-exists with traditional RPM packages on Fedora. You can install applications from any Flatpak repository, just like a traditional package repository, but you also need to add it first to your system to do so.
Flathub is the most common community repository for Flatpak applications, and almost any application will be available on it.
To add it to your Fedora system, run the following command in the terminal:
flatpak remote-add --if-not-exists flathub https://dl.flathub.org/repo/flathub.flatpakrepo
After that, you can start browsing and installing applications you like from flathub.org.
17. Additional Tweaks for Power Users
We have talked about zRAM before on FOSS Post, and how it can be used to increase the size of RAM provided to your operating system:
zRAM is already enabled by default in Fedora.
The default zRAM compression algorithm in the latest Fedora version is lzo-rle. You may want to change that to some other algorithms available and see how it affects your system:
cat /sys/block/zram0/comp_algorithm
You can change the compression algorithm used in zRAM by appending the following line to the /usr/lib/systemd/zram-generator.conf file:
compression-algorithm = zstd
Save it, exit, and reboot.
Another thing you might want to tamper with for performance is disabling Spectre/Meltdown/other side-channel attack mitigations. These security vulnerabilities are known CPU vulnerabilities which were discovered in recent years, and chip makers like Intel and AMD had to develop security patches that might reduce the performance by up to ~50% in some workloads in order to fix them.
A normal average user should never do this, as it might enable vulnerable software in your system from becoming a hacking point, but if you are sure enough, then you can disable these mitigations on your Fedora system for increased CPU performance.
You just need to add the mitigations=off option to your GRUB boot options, or simply run the following command to do it:
sudo grubby --update-kernel=ALL --args="mitigations=off"
What Further After Installing Fedora 40?
Simply use it!
Remember that your Linux distribution is just a tool for you to do real work. Don’t do “distro hopping” and move from one distribution to another. This will waste your time and you will rarely advance in your Linux learning curve.
That said, Fedora is a good Linux distribution for power users and advanced Linux experts wishing always to get the latest software and technologies. For example, Fedora was one of the first distributions to move to Wayland and Pipewire.
Conclusion
This was our list of things to do after installing Fedora 40. Now you should be ready to start using your new OS on a daily basis according to your needs.
Remember that Fedora – like any other distribution – is pretty much customizable. If you don’t like something in the system, you can simply change it to what you want.
Here is a short changelog for this guide, and how it changed over Fedora releases:
Fedora 40:
- We added information on how to display folders before files in the GNOME file browser.
- We added a section for power users to enable further performance optimizations to their Fedora installation if they wish to.
- We added a section on how to theme libadwaita apps.
Fedora 39:
- The audio over-amplification option is gone from GNOME Tweaks in Fedora 39, so we no longer can explain to how enable it.
- We now recommend adding Flathub to new Fedora installations.
Fedora 38:
- We no longer recommend “fastest mirror plugin” for DNF, sometimes it causes a slower installation time overall for packages.
- We now recommend changing the default font settings in GNOME Tweaks.
- We now recommend changing the default font in GNOME Editor.
- We now also recommend the GSConnect GNOME extension.
What are some other things that you do after installing Fedora? Share them with us in the comments.
With a B.Sc and M.Sc in Computer Science & Engineering, Hanny brings more than a decade of experience with Linux and open-source software. He has developed Linux distributions, desktop programs, web applications and much more. All of which attracted tens of thousands of users over many years. He additionally maintains other open-source related platforms to promote it in his local communities.
Hanny is the founder of FOSS Post.