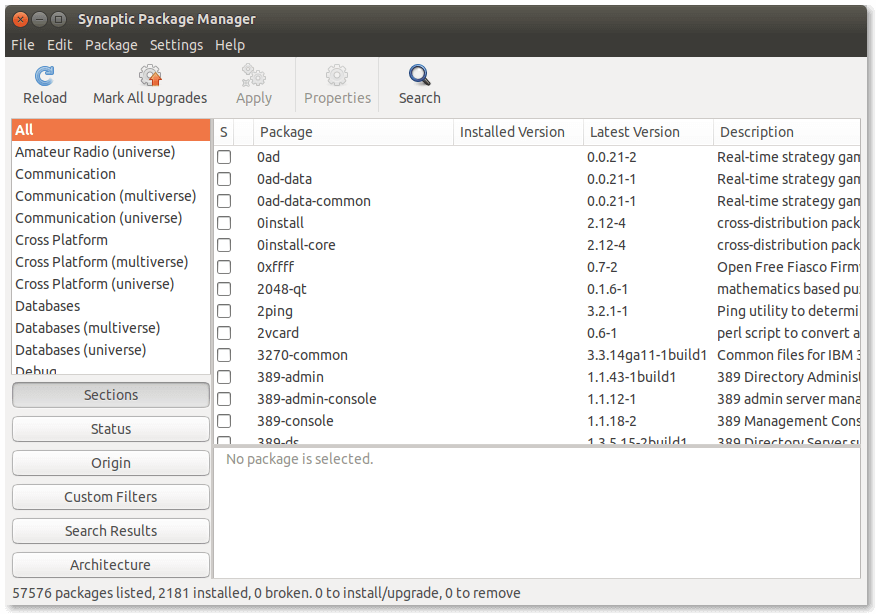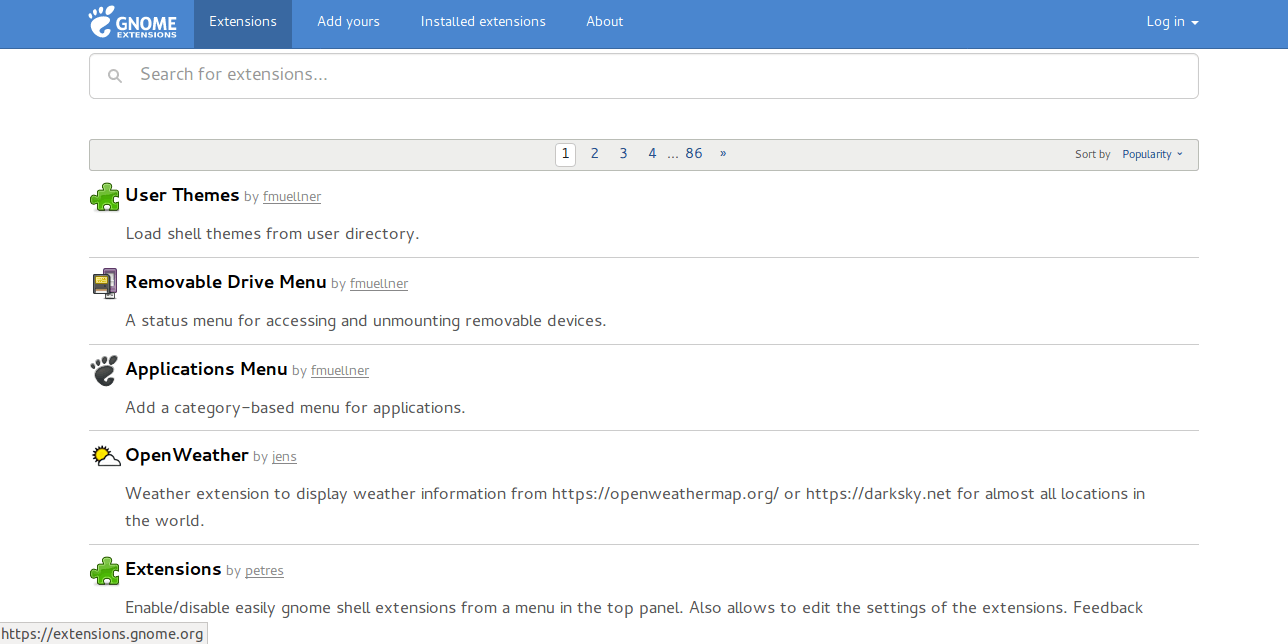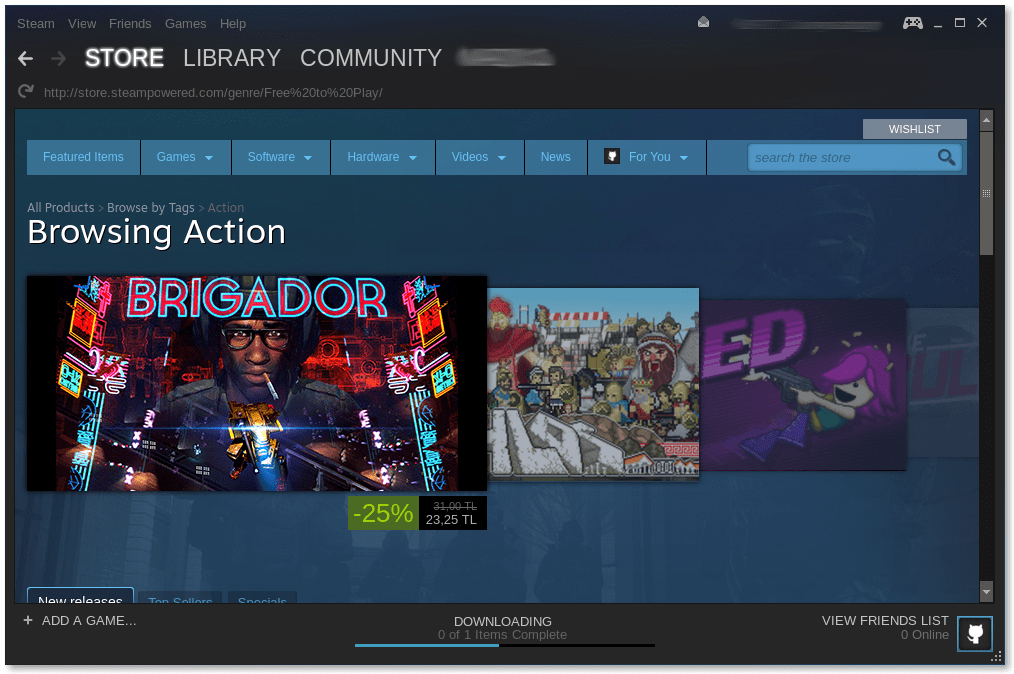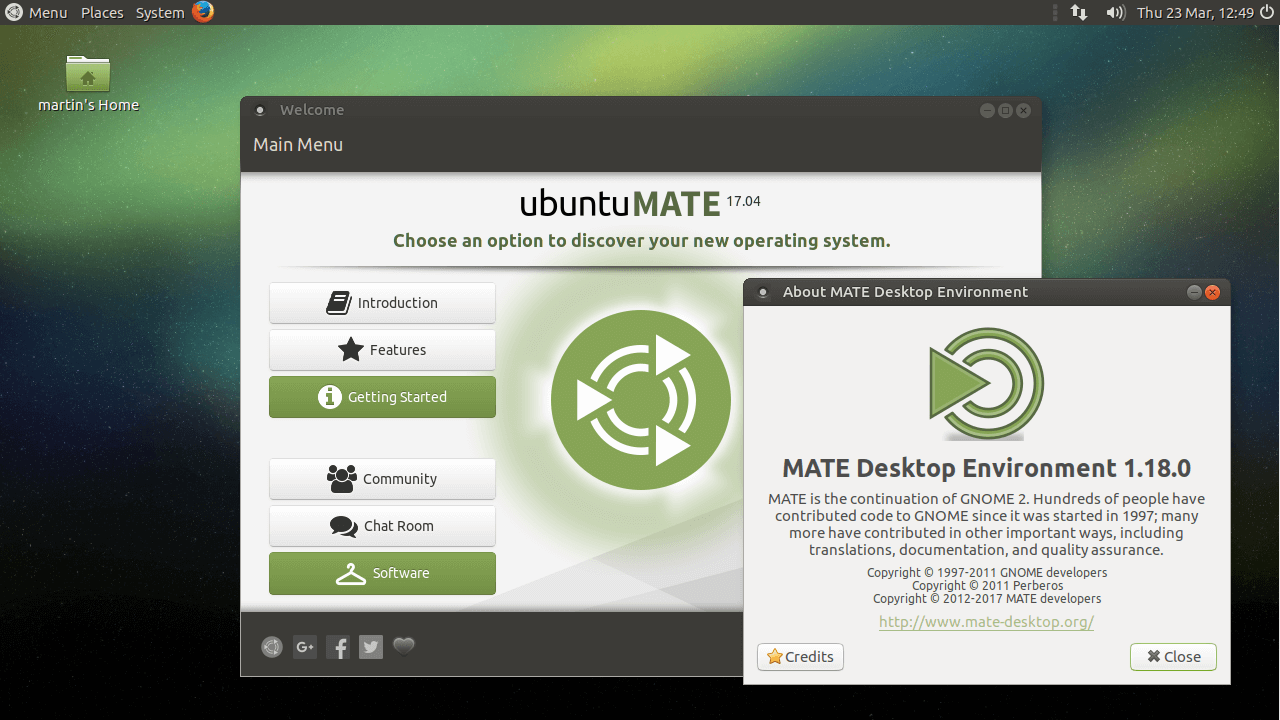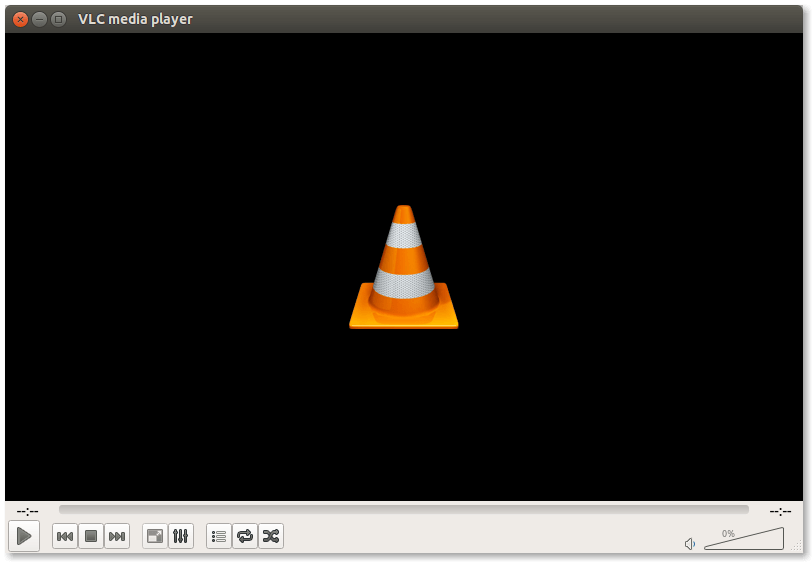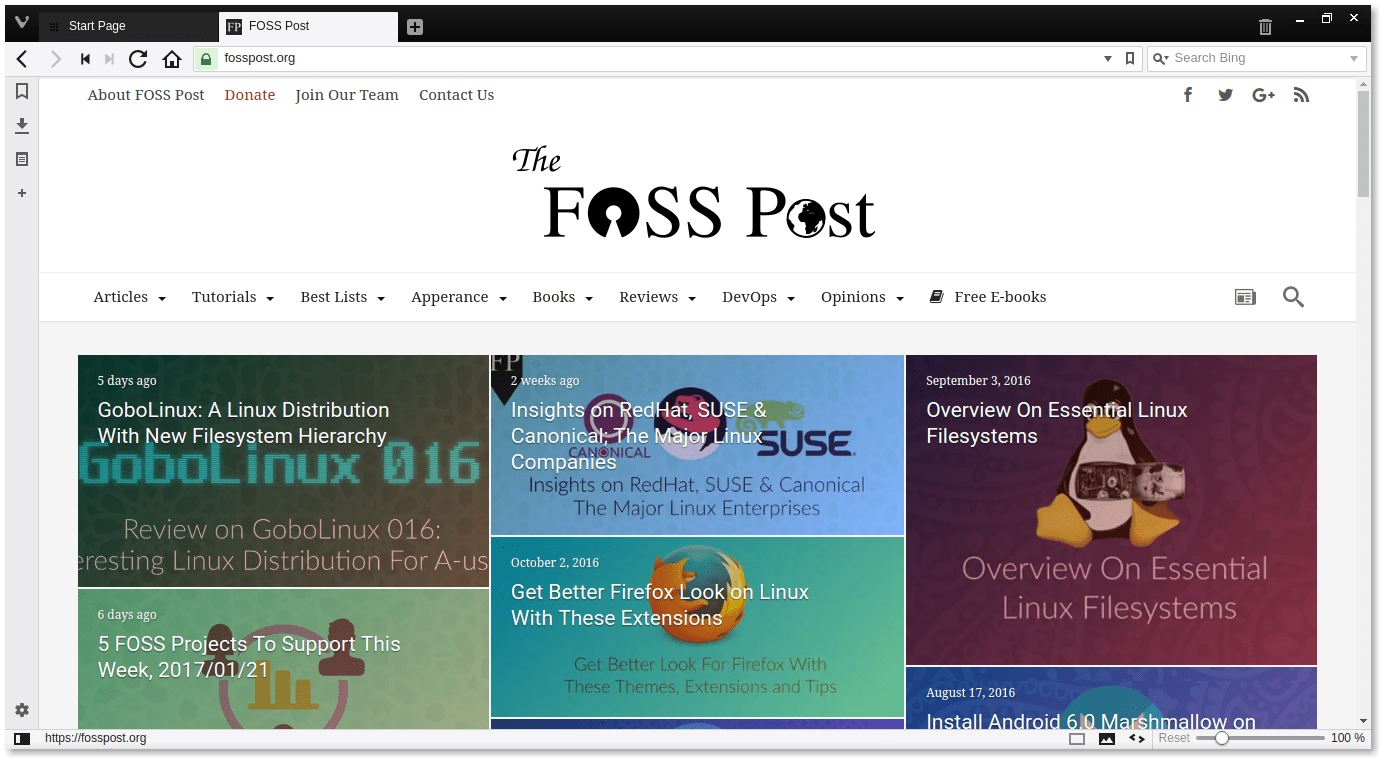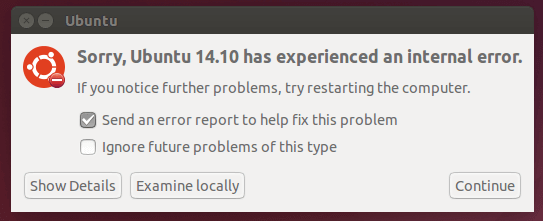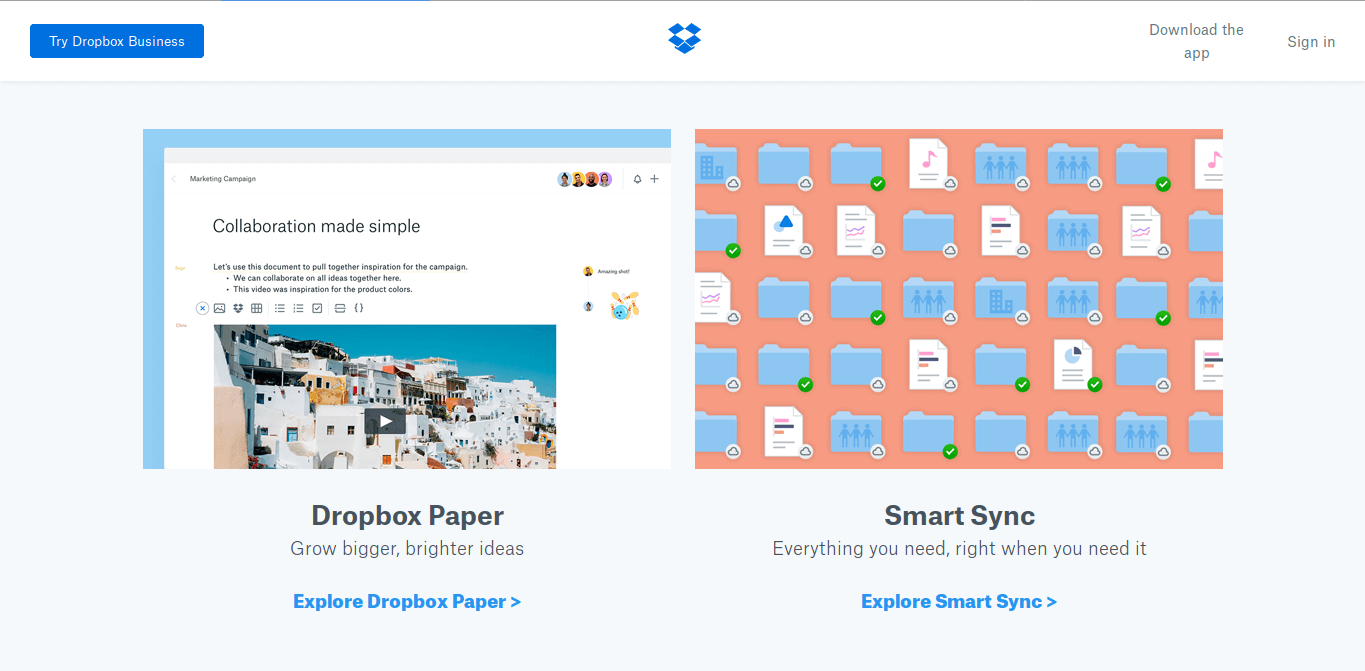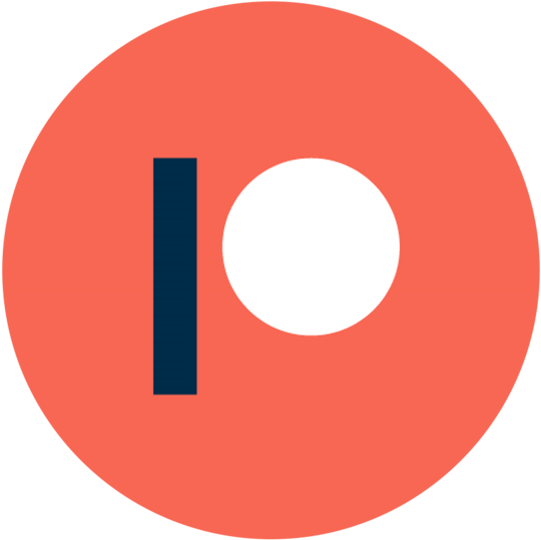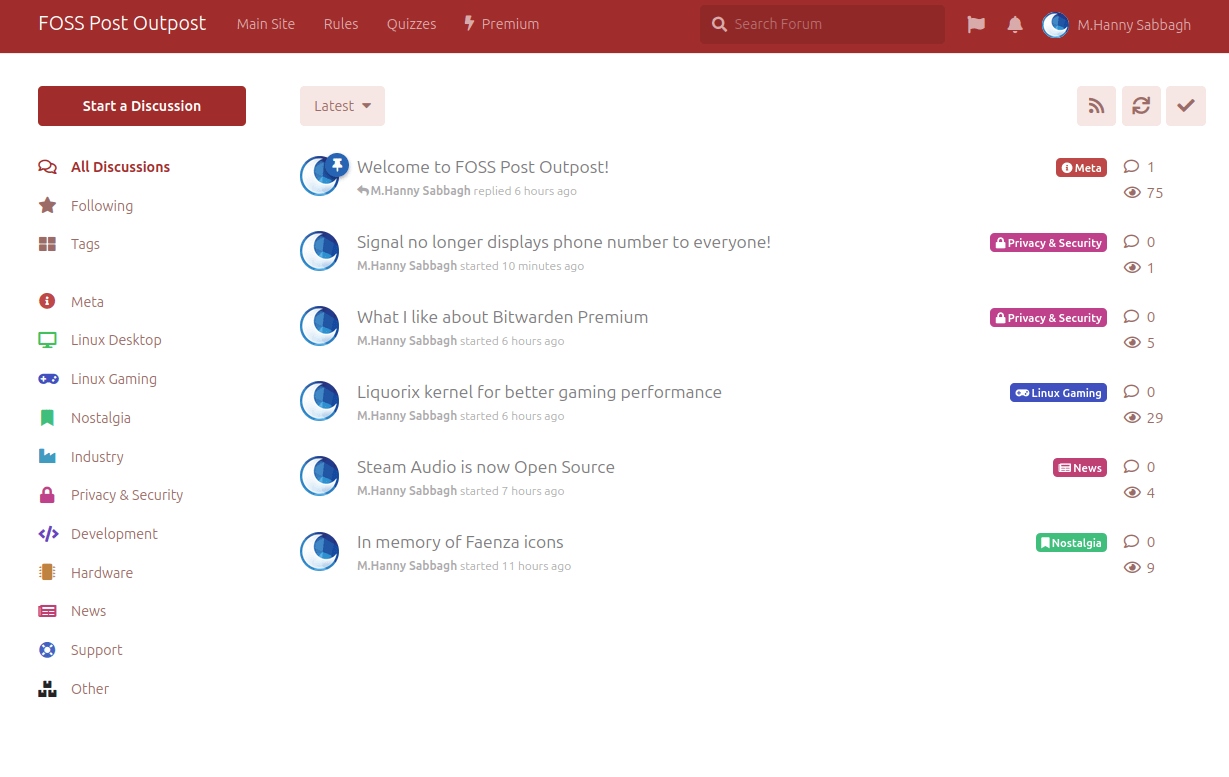Ubuntu releases a new version every six months. However, most of the stuff you may need to do after installing the new version are generally the same. This article will guide you through enhancing your new system. No matter what supported version of Ubuntu you use, you can follow those steps.
Please don’t look at those things as mandatory: Pick what’s best for your user experience and needs, and leave the rest of them. You don’t have to apply everything on this list.
Currently, the latest LTS version of Ubuntu is 22.04 LTS, which will be supported with updates up to 2027 (5 years). You can also extend that support period to 10 years with Ubuntu ESM.
After installation, the first thing to do is updating your OS. You’ll have to update the package information and fetch it from the available repositories in order to be able to install new software. To do that, just run the following command in the Terminal app (Press Ctrl + Alt + T to launch it):
sudo apt update
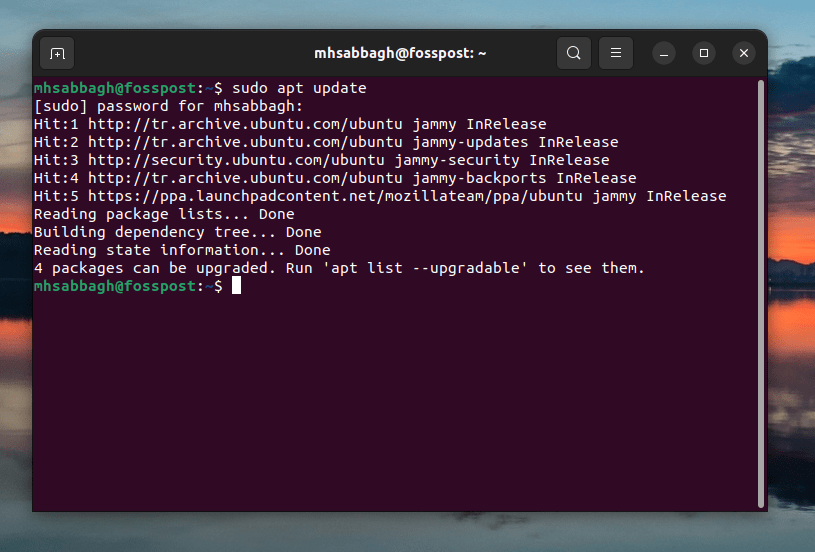
You also have to upgrade your system packages, if possible. Sometimes, there might be some known bugs in the Ubuntu version you have installed, and maybe the developers have already released fixes for them. Thus, you have to make sure everything on your system is already up-to-date before doing anything:
sudo apt upgrade
Table of Contents:
Things to do After Installing Ubuntu 22.04
Things to Install
In this section, you will see a list of possible software and tools that you can install on Ubuntu. Choose only what you need from them.
Install Synaptic
Synaptic is the famous package manager for Ubuntu. It was default back in older Ubuntu releases (Like 10.04 LTS), but was removed many years ago. The main feature of Synaptic is the ability to show you all the packages you are looking for in less than few seconds. It’s very efficient to install/remove system packages with it.
Unfortunately, it was removed from the default software pool in Ubuntu 11.04. But still can be installed from the official repositories with a single command (Run it in terminal, Ctrl + Alt + T):
sudo apt install synaptic
Install GNOME Tweaks
Starting from Ubuntu 17.10, the system comes with GNOME desktop by default. If you would like to configure the interface’s options, you can install GNOME Tweaks:
sudo apt install gnome-tweaks
GNOME Tweaks is especially helpful if you want to change your keyboard layout using Alt + Shift. There’s an option in the “Keyboard” tab that allows you to change that under “Additional layout options”.
Install GNOME Extensions
You can add extra functionality to your GNOME desktop via “extensions”. Fortunately, there’s a special website where you can browse extensions and install them in a single click, which is extensions.gnome.org.
Here are some of our suggestions:
- User Themes: A must-have extension. In order to be able to use themes from your
~/.themesfolder, you must install this extension first. - Frippery Move Clock: Moves the clock to the right side of the panel.
- Frippery Panel Favorites: Adds your favorite applications to the panel as icons.
- Tray Icons: Restore the system tray icons on the GNOME panel for your minimized and supported applications. If it doesn’t work for you, then you can enable the Appindicator Support extension instead.
- GSConnect: An extension that allows you to connect your smartphone with your Linux desktop. It allows you to sync SMS messages, notifications and much more. Once installed, you need to install the KDE Connect application on your smartphone so that you can link them together.
- gTile: Very nifty extension to divide your screen among opened applications as a grid. (Should be available for GNOME +45 version soon).
You may wish to install more GNOME extensions according to your needs, for which you can check our full list of the recommended GNOME extensions.
Important Note: in Ubuntu 22.04, both Firefox and Chromium browsers packages are now transitional packages which install the Snap version. This means that you no longer can use them to install extensions from extensions.gnome.org. You have to install them as a DEB package first (Learn how to do it for Chromium, Firefox).
Add AppImage Support
AppImages are one of the famous ways for software delivery on Linux. They are just like .exe files on Windows, which contain all the app’s files and dependencies inside the same file. This means that the user will just have to download the corresponding AppImage and click it in order for the software to run.
While AppImages are universal, and can easily work on any Linux distribution (Fedora, openSUSE, Mint… etc), sadly Canonical has opted for removing one of the most basic libraries that enable AppImages to work out of the box, which is libfuse2, which by turn prevents users from running any AppImages on fresh Ubuntu 22.04 installations.
The solution is simply to install that library with the following command:
sudo apt install libfuse2
And then, you can run your AppImages file as normal.
Install Steam
Gamer? You should definitely try the available Linux games on Steam. Which are around 25% of the total games in the whole store. To install Steam on Ubuntu, just run:
sudo apt install steam
Install Needed Drivers
Although I don’t personally like the closed-source hardware drivers, I have to admit that they – sometimes – give better performance. If you want this extra performance (especially if you are a gamer), then you can install them from the drivers tab in Software Sources:
Some free drivers may be there as well.
Install Other Desktop Interfaces on Ubuntu
Don’t like the default interface for Ubuntu? You can simply change it. You have many different possibilities: MATE, GNOME, KDE, XFCE, LXDE, LXQt, Budgie and Cinnamon.
Each interface has its own pros and cons. Just like tastes, everybody likes something different. You can check the look of each one of them to see which one is best for you.
Warning: Don’t install them all! Installing desktop environments like KDE and GNOME together is probably not a good idea on Ubuntu. Just install the one you would use on daily basis and remove the others.
To install Cinnamon:
sudo apt install cinnamon-desktop-environment
To install KDE(with Kubuntu branding):
sudo apt install kubuntu-desktop
To install Xfce:
sudo apt install xubuntu-desktop
To install MATE:
sudo apt install ubuntu-mate-desktop
To install LXQt:
sudo apt install lubuntu-desktop
To install Budgie:
sudo apt install ubuntu-budgie-desktop
Install Multimedia Codecs or VLC
Sometimes we may have different multimedia files and we would like to play them. Unfortunately, you will need to download another set of packages into your system. This is done via:
sudo apt install ubuntu-restricted-addons
If you like, you can install VLC which will ease your life a lot in playing multimedia files, and doesn’t require the previous proprietary set of addons:
sudo apt install vlc
Get Better Appearance
Since Ubuntu 18.10, the distribution comes with “Yaru” theme, which is really nice by default:
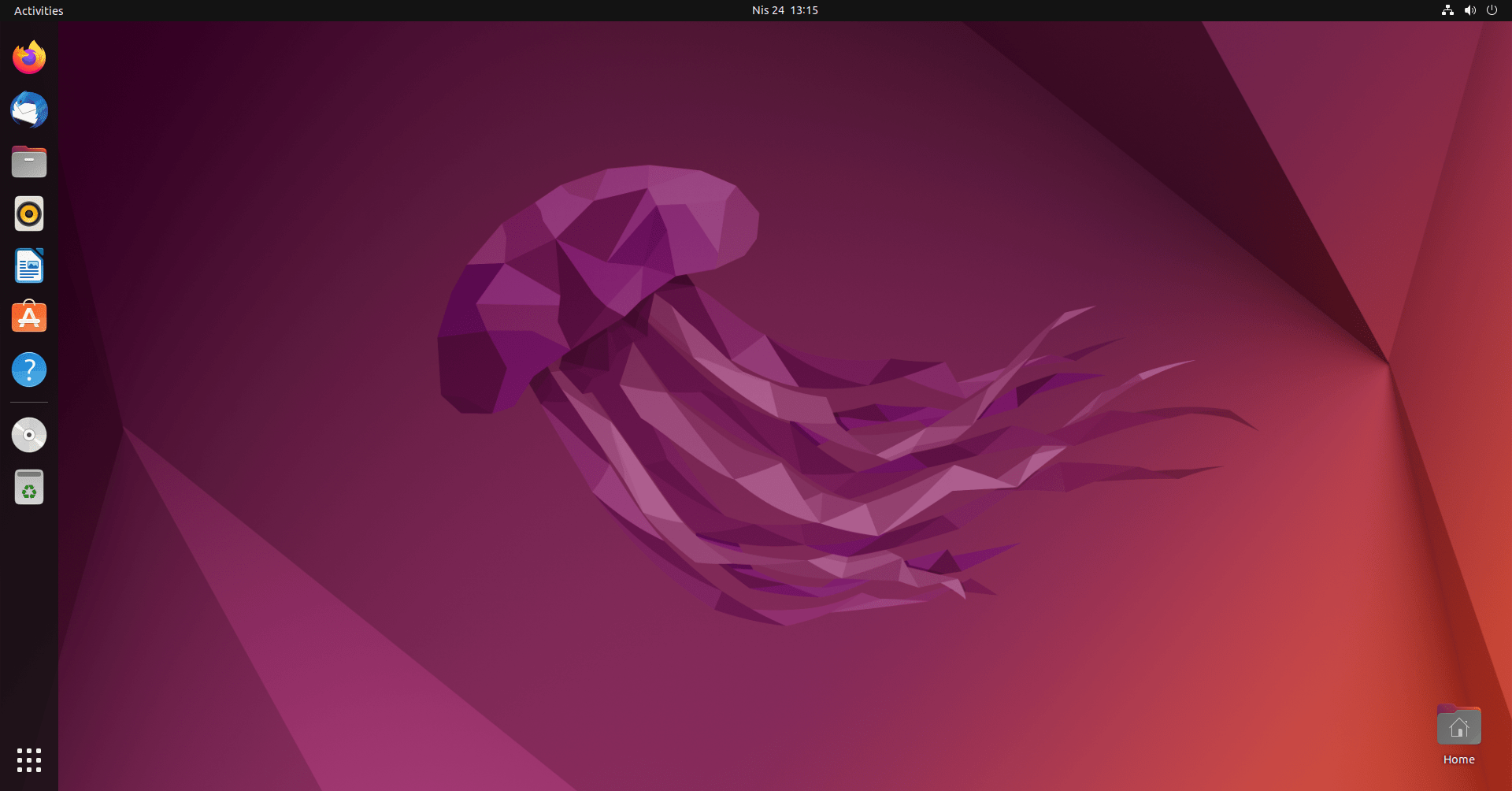
But if you don’t like it, there are hundreds of nice themes available on gnome-look.org. You can choose any one you like and download it.
If you are downloading a GTK+ theme, make sure to extract it to /home/yourusrename/.themes folder. Or if you are downloading an icon/mouse cursor theme, extract it to /home/yourusername/.icons. Those two folders (.themes and .icons) are hidden in your home folder. You need to open your home folder and hit Ctrl + H to display them. If they don’t exist, simply create them.
Here are some GTK+ themes worth trying out: Arc Theme, OSX Arc White Theme, Zuki themes, Numix Theme.
And if you are searching for icons: Moka Icons, Obsidian Icons, Mint-X icons.
After you download these themes and extract them in the correct location, you can start using them with GNOME Tweaks.
You should also learn how you can take screenshots on Linux like a pro, so that you can share them when needed with whoever you want.
Get Important Firefox Addons

Firefox is the default web browser in Ubuntu. Since you are going to use it everyday, then it’s better for you to try a set of different addons and extensions:
- uBlock Origin: The famous ad-blocker plugin. Please make sure to add us to the whitelist!
- Privacy Badger: Block tracking scripts and other 3rd-party online tracking software.
- Bitwarden: Free and open source password manager that you can use to secure your login credentials on websites.
- Cookies AutoDelete: Automatically clears cookies associated with the opened tab once you close it, which greatly secures your privacy. You should toggle the “Active mode” from the settings after installing it, and make sure to set the cleaning duration to “1 seconds”.
- Swift Selection Search: Easily search the selected text across any search engine/website you want according to your own needs.
If you care for privacy and security, then check the following list of privacy addons for Firefox. You may also check our other list of general useful addons for Firefox.
Try Other Browsers
If you don’t like Firefox, you try many other available web browsers. Probably, the most famous alternative is Chromium. Which is actually Google Chrome, without the Google branding and built-in spyware.
You can install it via:
sudo apt install chromium-browser
You may also try Vivaldi, another web browser which is based on Chromium. However, Vivaldi offers a different graphical user interface besides a lot of other options for power users.
Ungoogled-Chromium is another browser you can try, it is the same as Chromium but without any connection to Google servers at all, and also strips any built-in functionalities related to Google.
Note: Starting from Ubuntu 19.10, the Chromium package in Ubuntu is a transitional package for the Snap version of Chromium, making it slower and possibly having more bugs than the normal DEB version. You may follow this tutorial to install the DEB version of Chromium on Ubuntu.
Things to Remove
There are also some software which you may would like to remove from Ubuntu for many possible reasons, here’s how you can do it.
Remove Apport
Apport is the reporting system for crashes and failures in Ubuntu. It’s that small rectangular box telling you that there’s a system crash every few minutes. However, on the period of my usage for all Ubuntu releases, Apport always used to show crash messages suddenly with no reason or real crash behind it. It never did its job.
If you find it annoying, then you can simply remove it by:
sudo apt remove apport apport-gtk
Remove Snaps
Snaps are a new format for software delivery in the Linux world. They contain packages isolated from each other which can be easily updated to their latest versions. However, some users report that Snaps are slow, buggy or take some system resources while they work in the background, hence they would like to see it gone from their systems.
To remove Snaps from Ubuntu, run the following command:
sudo apt purge snapd
Notice that this will cause some apps to disappear from your system, like the software centre or the calculator. To get them back, you can install Snaps again and reboot:
sudo apt install snapd
Remove the Firefox/Chromium Snap and install DEB
If you remove Snaps then you will discover that your Firefox browser is now gone with it. This is because in Ubuntu 22.04, Firefox is a Snap package.
That’s why you should remove the Firefox Snap, and install Firefox as a DEB package instead, which will allow you to keep Firefox but remove Snaps completely from your system (if you wish to).
Luckily for you, we have created a quick tutorial on how you can easily do that in a few minutes. So just check that tutorial and come back here.
We also have another tutorial if you are looking to install Chromium browser as a DEB package on Ubuntu 22.04.
Things to Adjust or Tweak
Here are some additional adjustments and tweaks that can you apply on your system.
Change User Interface Colors/Layout
Starting from Ubuntu 22.04, there is a set of options that you can trigger in the control center for changing user interface colors or its layout.
You can switch to light/dark mode, alongside with other colors from the Appearance tab:
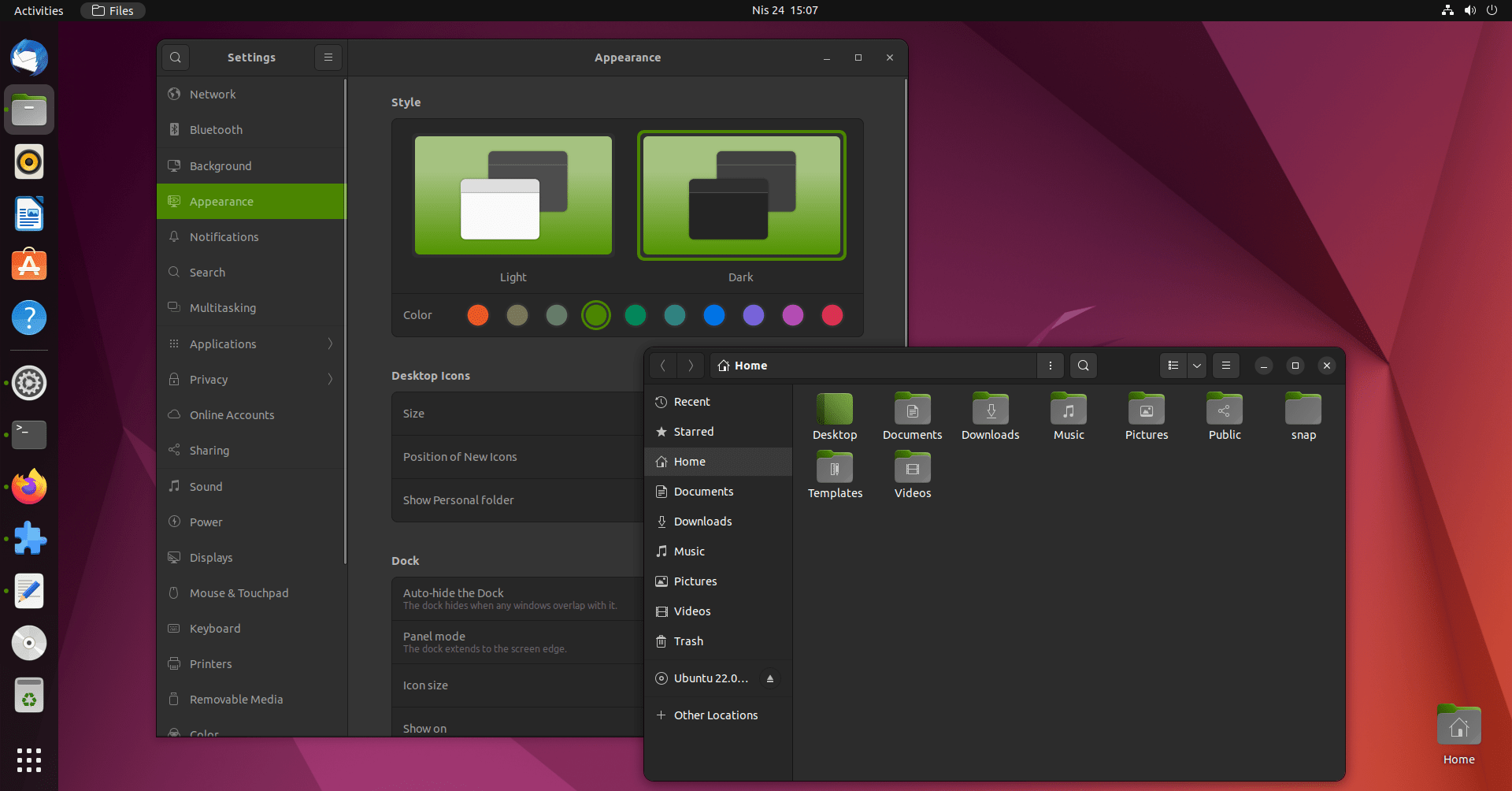
You can also toggle the panel mode, and move it to the bottom so that it gives you a macOS-like feeling:
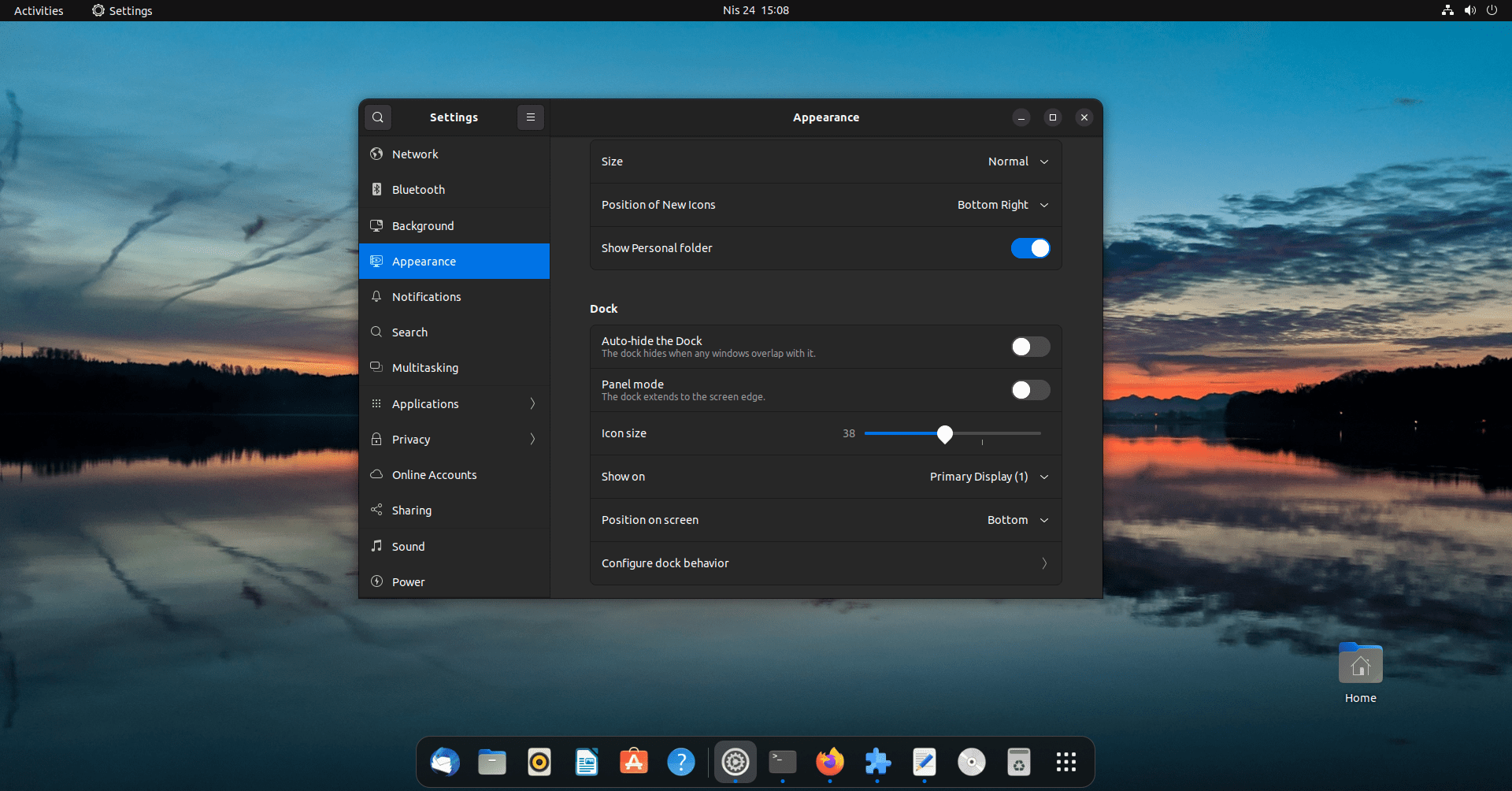
Show Apps From Current Workspace Only
Ubuntu 22.04 comes with GNOME 42, and there is a dock extension that shows you the sidebar you see on the left of the screen.
In this sidebar, you’ll notice that even if you switch to other workspaces, app icons will still be displayed from all workspaces.
If you wish to alter this behavior, then you can do it easily like this:
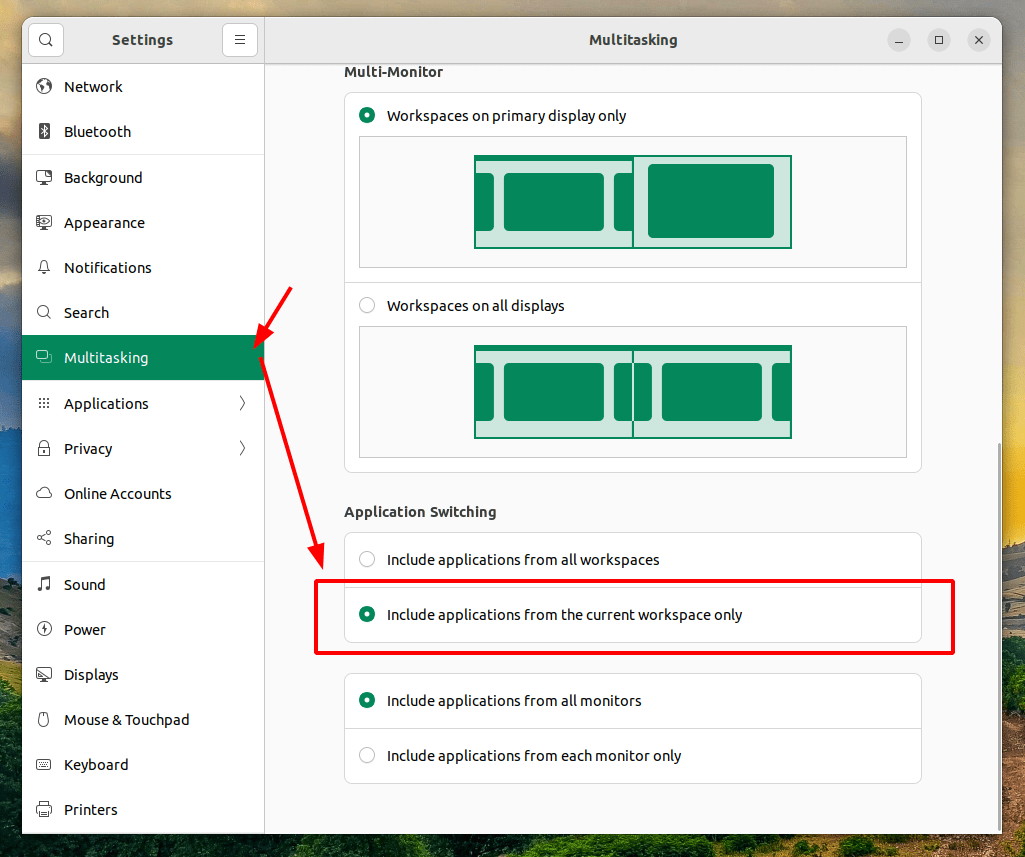
Reduce Battery Usage on Laptops
Some users – on some specific hardware – my notice a higher battery consumption rate on Linux than on Windows. This is explained in details with the solutions as well in our article about tips to save battery power on Linux.
The main and easiest thing you can do right now to solve this problem on Ubuntu, is simply installing TLP. Which is a nice power management system working in the background to save battery power when possible:
sudo apt-get install tlp tlp-rdw sudo systemctl enable tlp
Then reboot your system. It doesn’t need any configuration, it will load the default configuration and save power by its own.
Create a Backup Plan
Backups are very important.
Even if you think that you may never need them, you will. If your system gets broken or if someone steals your laptop, then you’re probably going to be in big trouble. Especially if you have some important files on it like your projects or books or family pictures… Nobody would like to go through that.
There are many software which you can use for backups. Dropbox offers a desktop-compatible software which you can install on your system in order to keep your files synchronized with your Dropbox account (it will create a folder called Dropbox in your home folder, and store your important files there).
If you don’t want to use Dropbox, then you can use the open source software “Duplicati” to set up remote backups with any other service/server you want.
Learn More about Snaps
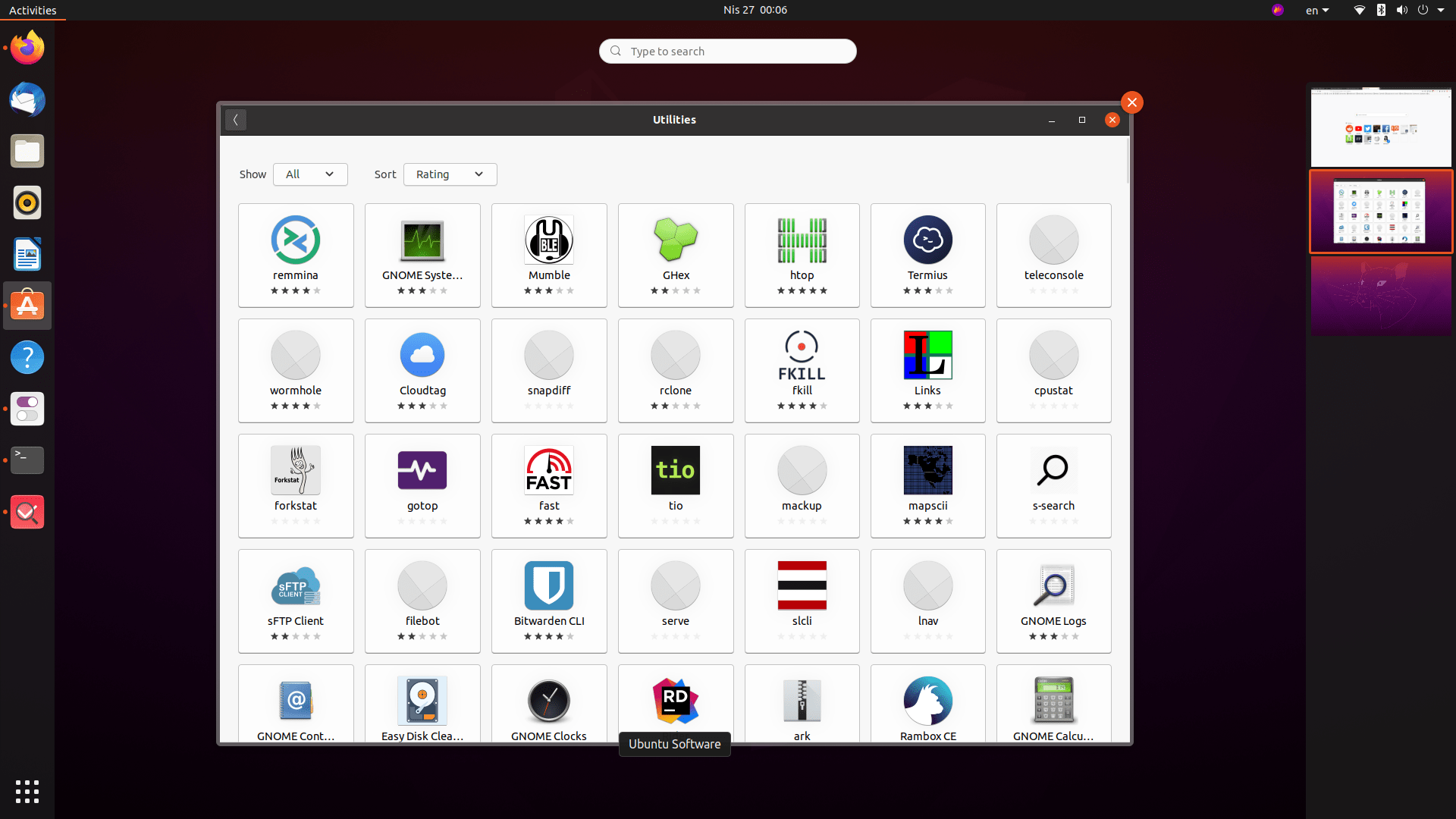
Snaps are a new way of delivering applications in the Linux world. They were introduced by Canonical, the company behind Ubuntu, and are now installed by default on many Ubuntu releases. You may wish to learn more about Snaps instead of avoiding them or removing them.
You can see all installed Snaps on your system via the following command:
snap list
To search for a specific Snap:
sudo snap find <snap_name>
And to install it or remove it:
sudo snap install snapname
sudo snap remove snapname
Learn more about Snaps and other app formats for Linux.
Conclusion
This was our list of stuff to do after installing whatever version of Ubuntu you use. The possibilities are endless. It all depends on your work and what type of software and functionalities you may need.
If you have any more things which you always do after installing the system, you may share your thoughts in the comments!
With a B.Sc and M.Sc in Computer Science & Engineering, Hanny brings more than a decade of experience with Linux and open-source software. He has developed Linux distributions, desktop programs, web applications and much more. All of which attracted tens of thousands of users over many years. He additionally maintains other open-source related platforms to promote it in his local communities.
Hanny is the founder of FOSS Post.